
今回はハードオフ高松桜町店で発見したノートPC
NEC PC-SN18CL TDFを紹介します。
2019年モデルが激安

このPC、見慣れない型番でしたので調べてみたところ
2019年夏モデルのようでかなり新しいPCですね。
お値段は税込8800円。
状態はHDD、メモリ無しで電源アダプタ差込口が破損とのこと。
8800円であれば液晶やバッテリー、キーボードなど部品単位で元は取れそうですので
購入して帰りました。
現在量販店で9万円くらいで売っているNECのPC-NS100あたりと
使われている部品がほぼ同じ同等機種のようです。
難あり箇所はあっさり修復

ジャンク理由である電源の差込口の破損はご覧の通りで
本体側の破損ではなくACアダプター側がブチ折れてパーツが中に入り込んでいる状態でした。

部品には音叉型の金具が通る穴が空いていましたのでそこに
細い精密ドライバーを差し込んでゆっくりと回すようにしながら
引き抜いたところうまく入り込んでいた部品が付いてきてくれて摘出できました。
おそらく使用中にひっかけたかなんかで力が加わってブチ折れた物と思われますが
幸いなことに本体側は無傷で問題なく使用できる感じでした。
各部を見ていく

左側面。
左から電源差込口、LANポート、HDMI端子、USB3.0x2、ヘッドホン端子
USB TYPE-C端子。
2019年モデルだけあって近代的な作りになっていてTYPE-Cが付いているようですね
また、けっこう薄型な作りになっていてシンプルでスタイリッシュなデザインです。

キーボードもほぼ使用感がなく新品に近い状態です。
ペチペチ感のあるちょいと安っぽい作りではあるものの配列は打ちにくくは無いです。
CPUは2019年前期に発売されたCeleron 4205Uが搭載されているようで
正直なところパフォーマンスに関しては全く期待ができなさそうですが・・・
ただ、最新世代の低電圧版Celeronがどの程度使い物になるかは
PC好きとしては非常に興味があり、楽しみですね。
Core i7とかだと快適に動いて当たり前感があり逆に面白みを感じなかったりします。
写真をとるのを忘れましたが右側面にはDVDドライブがありました。
動作チェックと内部確認

ACアダプターは当然、付属していませんでしたので家にあるモノで流用します。
このPCは一般的なPCのACアダプターで使われているプラグよりも
細いものが使用されていますので変換アダプターを使用します。
また、電圧は19Vではなく20Vなんですが1Vくらいならば低くても問題なく動作します。

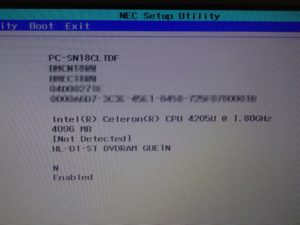
電源は無事に入り、BIOS画面に入ることができました。
・・・そういえばメモリ無しって書いていましたが4GBのメモリが認識されています。
どうもこのPCはオンボードで4GBのメモリが搭載されているようですね。
せめてオンボードで8GB欲しいところですが廉価モデルにそこまで求めるのは酷でしょうか。
最近メーカー製のPCはこういった仕様のものが多く、ちょいと自由度が無くなっています。

HDDが無いのでとりあえず手持ちの物を入れてOSをインストールして
各部をチェックしようと思います。
底面にネジがたくさんあるのですべて外します。
斜めに入っているネジもあるのでナメないように。
裏蓋は爪で引っかかってるのでプラスチックのヘラなどでパキパキ外しましょう。
ネジを外すとDVDドライブが引き抜けるので外しておくと裏蓋が外しやすいです。

裏蓋が外れました。
HDDはありませんがマウンターとネジが付属していました。
バッテリーにはLenovoのロゴが入っていますね。
現在のNECのPCは実質Lenovo製なので不思議ではありません。
CPUは基板に張り付いているBGAタイプですので一般人レベルでは交換は不可能です。

内部には空のメモリスロットがありました。
その下にはオンボードのメモリチップと思われるものが基板に実装されていました。
このPCはカタログスペックでは空きのメモリスロットは無しで増設不可となっていますが
上位モデルと基板が共通なようでメモリスロットだけはしっかりついているようです。
後でメモリを挿して使えるか確認しましょう。

また、メモリスロットの近くにはM.2スロットが。
M.2はmSATAの後継のような規格で小さなボード状のSSDやWifiボードを
接続することができます。
内部はSATA接続のものとPCI-E接続のもの、両対応のものがあります。
近年のPCでは動作を快適にするためにHDDとは別に大容量のSSDを
搭載できるようになっていたり、Optaneメモリーと呼ばれる
キャッシュメモリーとして小容量のSSDを積んで
HDDにインストールしたデータの読み込み速度を補助するものもあります。
今回のPCの上位モデルはNVMeという超高速なSSDが増設できる仕様となっており
基板が流用されている下位モデルにもスロットが残っているものと思われます。
こいつが使用できればかなり使えるマシンになりそうな予感がします。

とりあえずテストでOSを入れるため手持ちのHDDを装着しました。
ただ、9mm厚のHDDだとケースを閉めたときにパンパンになってしまうので
7mm厚のHDDを入れるのがいいと思います。

USBブートでWindows10をインストールしました。
バージョン2004のインストールメディアに最近作り直したので
最新版のWindows10がすぐに使用できます。


当然ですがもともとWindows10がインストールされていたモデルですので
特に不具合なくインストールが完了しました。
ライセンス認証もOK。
ちょっと困ったのがモデルが新しすぎるせいかタッチパットのドライバが当たらず
二本指スクロールなどのジェスチャができませんでした。
同等機種のNS100辺りを調べたところSynapstic Pointing device Driverが
使用されていてこいつがうまく当たれば動くはずなんですが
何種類かドライバをダウンロードしてきて適用してみましたがうまく動きませんでした。
これに関してはいずれ解決したいところです。
まあ、マウスを使えば問題ないんですがね。。
SSDとメモリを装着!

とりあえずCPUの性能以前にOSが入ったストレージがHDDでは
快適に使えるわけがないのでSSDを手配しました。
せっかくM.2スロットがあるのでそれを活かすために安いM.2 SSDを購入。
キングストンの128GB M.2 NVMe SSDでサイズは2280です。
M.2はSATA接続のものもありますので間違えて買わないように注意。

ネジが付属していなかったためネジボックスにあった適当なやつで固定。
mSATAもそうですがこういったSSDを買う方はネジの有無を確認した方がいいです。。
マザー側にネジがあらかじめ入っていることもあります。

しっかりとSSDを認識してくれました。
後で入れたので写ってませんが7mm厚の500GBのHDDを入れて
データ領域として使用します。
やはりデュアルストレージにできるノートPCは便利です。
しかしこのマシン、BIOS上でHDDのブート優先順位を変える項目が無い。。
なのでSATAポートに繋がっているHDDにOSが入っている場合はそちらが優先されて
立ち上がるようです。
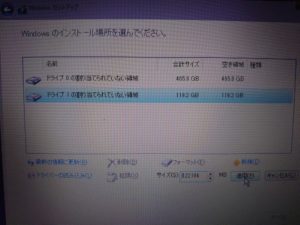
OSをもう一度インストールします。
インストール先はSSDを選択しましょう。

もちろんOSは滞りなくインストール完了。
Windows10は現在、インターネットにつないだ状態で初期設定を始めると
マイクロソフトアカウントへのログインを強制されてしまうので
ローカルアカウントを設定したければインターネットは切断しておきましょう。


メモリーですが、4GBでは現在のWindows10だと起動直後でも
空きメモリがあまりなく、裏でWindowsアップデートなどが行われると
足らなくなって動画再生すらままならなくなるため増設します。
今回は4GBのものを追加し合計8GBにしました。
DDR4 SO-DIMMが適合します。
このCPUはスピードの上限が17000っぽいですが気にせず
安かった19200のものを購入。
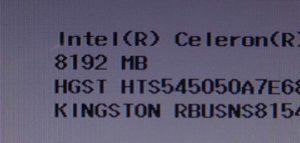
無事認識してオンボードメモリと合わせて8GBになりました。
公式では『無い物』として扱われているためスロットがただの飾りで
内部で実装されていなかったらどうしようかと思いました。。
これだけあればヘヴィな使い方でなければ問題ないでしょう。
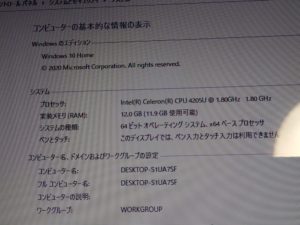
問題なく認識され合計12GBとなっています。
おそらく16GBのメモリも認識してMAX20GBでしょうかね?
まあ、このマシンの性能的にメモリがありすぎてもアンバランスなので
このマシンは8GBくらいでちょうどいいでしょうね。
その他、バッテリーはしっかり生きていてネット閲覧で4時間ほど動きました。
ベンチマーク

CINEBENCH R20の結果ですが、268というかなり低い数値となりました。
8年くらい前のモバイル版Core i5の半分くらいの性能でしょうか?
最新世代とはいえ低電圧Celeronなのでやはり性能はこの程度といったところですね。
ただ、タブレットPCで現在も使われているAtomZシリーズよりは100ほど数値が高く
ネット閲覧をしていて重いと思うシーンはYoutubeのTOPページを開いた時くらいで
全くもって使えない感じではなさそうです。
もちろん、動画再生自体は極めて快適に視聴できます。
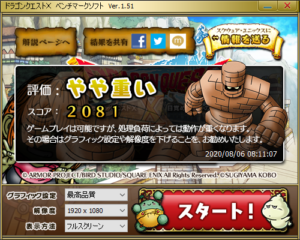
ドラクエベンチ。
フルHDで測りたかったのでHDMI端子のテストを兼ねて外部ディスプレイに接続しました。
1920×1080 最高品質でテストの結果、2081とかなり厳しい結果に。
内蔵GPUはIntel UHD Graphics610と世代は新しいんですが性能はイマイチで
さらにCPUが足を引っ張ってる感じもあり快適とは言えないようですね。
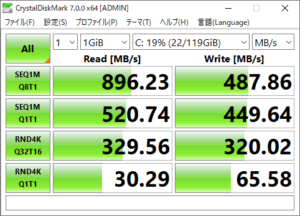
今回購入したNVMe SSDのスピードです。
SSDが安物なせいか、PCの性能の限界なのかNVMeにしては
かなり遅くSATAに毛が生えた程度のスピードですが
シーケンシャルリードはSATAのSSDの2倍近く出ていますね。
OSの起動などはそこそこキビキビ動いています。
一般人のライトな使い方であれば問題なく使用できますね。
・・・というわけで安くほぼ現行型のPCが手に入りました。
廉価モデルのため性能は残念な代物でしたが高速なM.2 SSDとHDDの併用ができ
デザインも気に入ったのでたまに使ってあげようと思います。
関連記事

中古PCショップのオススメまとめ記事です

新品PCはメーカー直販で買うといいかも?という記事です。






コメント
お疲れ様です
CPUのみならず標準のメモリも基板にくっついてるんですね
非力ながら拡張性があってよかったですね
折れ込みといえば私はジャンクラジカセ修理中にイヤホンジャック
に何かが入っていてどうせプラグが折れこんだんだろと引っこ抜いてみたら
鉛筆の芯だったことがありました。
小さいお子様のいるところで使われていていたずらされたものなのか
または接点復活的な意図で鉛筆を突っ込んだのかは不明ですが…
最近の傾向ですね、オンボードのメモリが中途半端で逆に邪魔になる時もあります。
子供がいるといろんなものが突っ込まれると思います。自分も子供のころにおかんのカーステのカセットのところに
単三電池を入れて怒られました。。