前回、Windows10インストールUSBメモリを
作成しましたが

今回は実際にWindows10をクリーンインストールする
手順をまとめてみました
Youtubeやってます

ジャンクハウス・プンソンのチャンネル登録はこちらから!
(Youtubeチャンネル登録は無料です)
Youtubeチャンネルの方ではハードオフで買ってきたジャンク品修理や
PC・ゲーム機を弄る動画を投稿しています。
こちらもぜひチャンネル登録・評価ボタンをお願いします。
Windows10をクリーンインストールする メリット
・余計なアプリが入らないので動作が軽い
メーカーPCに必ず入ってる『~ナビ』みたいなソフトは
慣れれば邪魔なだけでPCの起動を遅くするだけの代物になります
逆にメーカーPCに最初から入ってるBD再生ソフト、
年賀状ソフトなどは自前で用意する必要があります
・不具合が出にくい
Windows10の不具合は使い込んだ古いOSや
メーカー独自ソフトが満載のPCから
アップデートした際に発生することが多いです
クリーンインストールすれば不具合の可能性を
減らすことができます
インストールプログラムをブートさせる
まずHDDをセットしたPCに
インストールUSBを挿します
USB3.0があるPCならそのポートに挿すと
インストールが早く終わります

今回は先日入手したNECののPC-LS150NSBを使って
インストールしますが、インストールプログラムの
ブートの手順に関しては機種によって様々ですので
あくまで一例、ということで。
電源のボタンを押してすぐにF2ボタンを連打します
ここは機種によってDELキーだったりします。。
PCの基本設定を変更するBIOSの画面になるので・・・
方向キーで『終了』タブの『Boot Override』を選択し
Enterキーで決定
どのデバイスから起動するか?という画面になるので
先ほど挿したUSBメモリを選択します
これでUSBメモリからブートします
機種によっては電源投入後にF2でなくF12連打で
直接この画面に入れるものもあり。
↑こっちの方が多いかも
インストールプログラム上での操作
32Bitか64Bitの選択画面になるので
よほど古いPC(COAシールに32Bitと書いてある)や
初期のメモリが2GBのWindows8タブ以外は
64Bitを選択しましょう
言語とかキーボードの設定はそのままでOKなので次へ
『今すぐインストール』をクリック。![]()
マシンによってはプロダクトキーの入力が必要
今回のPCはプロダクトキーがマザーボードに格納されているパターンのため
この画面は出ませんでしたが
Windows7マシンや自作PCはこの画面が出ると思います
Windows7の場合、プロダクトキーは本体のどこかに
貼ってあると思うのでそいつを入力します
これまでに一回でもWindows10をインストールしたことがあれば
入力せずに『プロダクトキーがありません』を選べばOK
COAシールに書いてあるエディションと同じのを選択。
(HOMEとかProとか)
違うのを選択すると認証が通りません
『同意する』にチェックを入れて次へ
HDD領域の確保
今回はクリーンインストールするので下側を選択。
Windows7や8が動いているマシンを設定を引き継いだまま
Windows10にアップグレードする場合は上側を選択。
もしHDDを使いまわしていたり
他のPCでフォーマットしていた場合
パーティーションがいくつかあると思いますが
クリーンインストールの際にこいつらが残ってると
不具合の元ですので。。
新規→適用
なんか言ってますが容赦なくOK
こんな状態になるので
一番大きな容量のパーティーションを選択し次へ
後は放置しておけばインストールが勝手に進みます
何度か再起動がかかった後
OSの初期設定をする
ネットワークやアカウントの設定画面になるので
任意に設定する
しばらく待つとデスクトップ画面が表示されます
あとはインターネットにつないだ状態で放置しておけば
ドライバやらアプリケーションは自動でインストールされます
大抵、自動で入る汎用ドライバで問題はないと思いますが
メーカ独自のドライバなどが必要な場合はメーカーサイトで
探してインストールしましょう
プロダクトキーが有効なものであれば
ライセンス認証はインターネットに繋げば自動で行われます
AmazonでUSBメモリを探す
楽天市場でUSBメモリを探す
ヤフーショッピングでUSBメモリを探す
Windows7サポート終了

ついにWindows7のサポートが終了しました。
まだWindows7を使っている方はこちらの記事もどうぞ
Windows10以外の選択肢

Windows10が重いようなちょっと古いPCの場合は
ブラウザが立ち上がるだけの軽量OSであるCloud Readyを
導入するのもいいですね。
Windowsアプリは使用できませんがインターネットができればいいやって方に
おすすめです。
関連記事

中古PCショップのオススメまとめ記事です

新品PCはメーカー直販で買うといいかも?という記事です。
AmazonでPCを探す
楽天市場でPCを探す ![]()
ヤフーショッピングでPCを探す






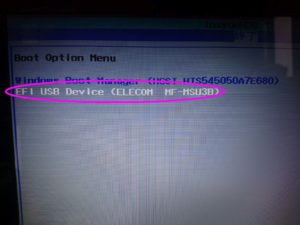
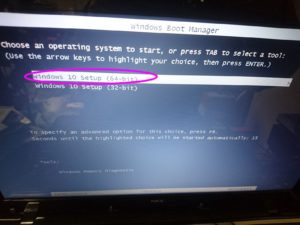



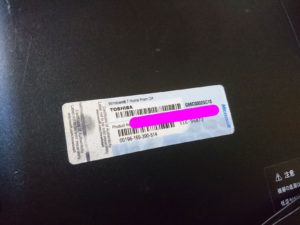

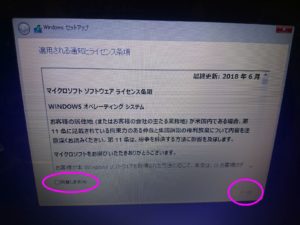










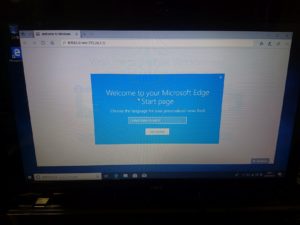


コメント