
こんにちは、ジャンクノートPCを弄るのが大好きなプンソン(@setsuhiwa)です。
今回はジャンクPC初心者でもいじりやすいノートPCを紹介します。
この記事は動画版があります
Youtubeチャンネルであるジャンクハウス・プンソンではブログの延長として
購入したジャンク品の紹介や修理、新品で購入したもののレビューなどもやっています。
ブログを見てくださっている方で登録がまだの方は
是非チャンネル登録(無料)・高評価・SNSでシェアを
お願い致します。
コスパではなく『遊べるか否か』
この手のジャンクPCカスタマイズは
最終的に安い新品PCが買えるくらいの額になることもあるので
『実用性』『コスパ』などは二の次で『遊べるか』『勉強になるか』が重要になってきます。
なのでガチでお得に高性能PCが欲しいという場合はお勧めしません。
まあ、幸運にも素体やパーツどりジャンクがが安く手に入ったなら別ですが・・・
遊べるノートPCはコレ
PC-LS150MSR

今回使用するのはこちら、NECの2013年ごろのエントリーモデルです。
(型番末のRは色でBとかWがある)
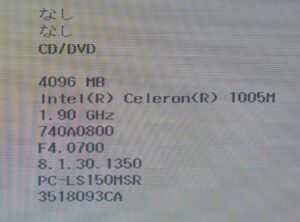
第三世代Core i系譜のCeleronが載っていてCPU交換可能というもの。
(この機種は本来は1000Mが載っています)
数か月ごとにほぼ同じ類似型番が出ていて
- PC-LS150MS
- PC-LS150NS
- PC-LS150RS
などがあります。
これ以降の型番は末尾がUのCPUになり交換ができなくなるので没。
- PC-LS350NS
- PC-LS350SS
- PC-LS350TS
などの機種も第4世代となり若干市場価格は上がりますが同じようにCPU交換が可能です。
各部をチェック
右側面
- USB3.0 x2
- DVDドライブ
- 電源端子
左側面
- LAN端子
- HDMI出力端子
- USB3.0 x2
前面
- SDカードスロット(見えにくいけど左側)
- 各種インジケーターランプ
キーボード

ちょっと安っぽいペチペチキーボードですね。
フルキーなのですが半角/全角キーが小さかったりFnキーが左端にあったりと
ちょいとクセがあるかな?
液晶

残念ながら1366×768のHD液晶です。
以前、FHDに乗せ換えてみましたが映らなかったので内部配線のレーン数の問題でしょう。
ここは妥協する必要があります。
裏面

2つのカバーがネジで固定されており小さいほうはHDD
大きいほうはCPUやメモリにアクセスできます。
お勧めな理由
- CPU
- 冷却ファンやヒートシンク
- メモリスロット
- 無線LANボード
- mSATAスロット
- CMOS電池
にアクセスできます。
私がお勧めする理由はPCの主要な部品に簡単にアクセスでき
部品の交換や清掃メンテナンスが容易な部分。
さすがにキーボードの交換はほぼ全バラになりますが日常的なことは
裏蓋一つであけるだけで事足ります。
それでは実際にCPU交換・SSD化・メモリ交換をを行いましょう。
カスタマイズ
メモリ交換

メモリは本来はDDR3 12800 4GBが1枚入っていますが
手元にあるものは弄ってるせいで2GBx2枚の構成になっています。
こいつを4GBx2の8GB構成にしましょう。
まず古いメモリを抜きます。
左右のストッパーを広げるとメモリが起き上がるので引き抜くだけ。

新しいメモリを逆の手順でスロットに斜めに差し込んで
パタンと倒すと勝手にロックがかかります。
これでメモリ交換は完了。
CPU換装

CPU交換はまず4本のネジを対角線上の順番にちょっとずつ緩めながら外します。

冷却ファンはネジがなくなっていますが確かネジで固定されてたと思うので
外してホコリが溜まっていたら掃除をしましょう。
これでヒートシンクも外れます。
こちらもホコリとグリスの除去を。

CPUはロックがかかっていますがマイナスドライバーでネジを回すことで
ロックが外れ簡単に引き抜くことができます。

新しいCPUはガチジャンクPCから抜いた第2世代のCore i7を使用します。
もとは第3世代のCeleronで世代は古くなりますが単純な演算能力はこちらが上です。
第2世代と第3世代はCPUソケットと対応チップセットが同じなのでBIOS側が対応していれば
入れ替えることができます。
メーカー製ノートの場合、第2→第3世代への交換はBIOSが非対応なことがほとんどですが
第3→第2世代は動作することが多いです。
ストレージ(SSD)

このPCにはmSATAスロットと呼ばれるSSDを装着できるスロットが存在します。
(機種によってはパターンだけあってスロットが実装されてない場合もあり)
ここにmSATA SSDを載せることでSSD+HDDという構成も可能。
両方SSDにしてOSを二つ入れる事も可能と遊びの幅があります。

今回は転がってた謎のメーカーのmSATA SSDを装着します。
ナナメから差し込んでメモリと同じ要領で倒してネジで固定するのみ。

2.5インチスペースには余ってた古い250GBのHDDを載せましょう。
この機種はHDDマウンターは無く差し込んで蓋を閉めればOK。
HDDはドライブ0、SSDはドライブ1として認識されます。
DVDドライブ

ただし、この機種は9mm厚の薄型ドライブを使用していますので購入する際は注意を。
OSインストール

OSインストールはこちらを参照。

リカバリディスクを使って初期化する場合、2.5インチドライブを抜いておかないと
mSATA SSDにインストールされないので注意。

ドライバはWindows10にすればWindowsアップデートで勝手に入ります。
ベンチ
CINEBENCH R15
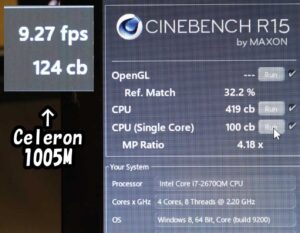
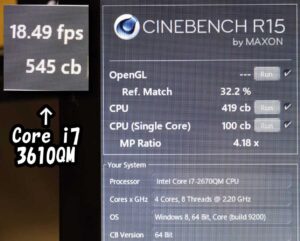
Celeronの124cbと比べると大幅にアップして419cbとなりました。
第3世代Core i7と比較すると弱いんですがまあ、十分使えるでしょう。
ただ、発熱が大きくベンチ中は90℃を超えるため性能はi7の半分ですが
TDPの低いCore i5にするのが安全でしょうか?
ドラクエ10ベンチ

第2世代は内蔵GPUが弱いのでドラクエベンチもしんどい。
第3世代の半分くらいしかありませんのでゲームは無理ですね。
Cristal Disk Mark

mSATAですが謎メーカーの安SSDな為か速度がウンコでした。
ただし、ちゃんとSATA600で認識されていますのでちゃんとしたのを載せれば
もっと早いでしょう。
ランダムリードが早いので体感は普通のSSDと変わりません。
この手のmSATAスロットがあるPCの場合、mSATAだけSATA300の時があるので注意。
終わりの一言

今回のPCは見た目も今の感覚で見ても古臭くなく
Windows10が問題なく動き
メンテ・カスタムがしやすいためお勧めです。
これ以外の機種でも同じような面白いPCがあるかもしれませんので
今後もジャンクを漁っていこうと思います。










コメント
LL550SGなんか、キーボードも表からツメ外すだけでできたりするので、よかった記憶があります。
コメントありがとうございます、NECはなんか分解しやすいイメージがありますね。