
お知り合いからジャンクノートPCをいただきました。
お知り合いも譲ってもらったもののようでそれが巡り巡って私のもとに来たようです。
機種は東芝のT552/58FRMです。
ジャンク理由は電源を入れるとすぐに落ちるという物。
超絶・極上品。
まずは外観をチェック

まず驚いたのが天板など傷が全く見当たらないという点。
非常に大事にされていたようです。
キーボードもテカリなどなくキーの隙間に貼ってある保護シートもそのまま。
新品に近い状態と言っていいでしょう。
スペック

このマシン、スペックも一流で
第3世代Core i7 3610QM(4コア8スレッド)を搭載。
若干の古さは感じるもののまだまだ一線で働けるCPUが搭載されています。
メモリは4+4GBの8GB。
普段使いであれば十分なメモリ量です。
HDDは1TB。
基本モデルは750GBのものが搭載されていますが、こちらは
ケーズデンキオリジナルモデルのようで1TBが搭載されています。
とはいえHDDは遅いので動くようならSSDへ換装しましょう。
ドライブはブルーレイドライブ。
このクラスのマシンであればブルーレイは確かに欲しいですね。
上位モデルな為、8年近くたった現在でも十分使える代物となっています
もし直らなくてもCPUなど部品取りにもってこいです。
付属品

元の持ち主はかなり几帳面な人間だったようで
元箱を含めすべての付属品がそろっていました。

ジャンクではほぼ付属していないOffice2010のプロダクトキーが!
この頃のはマイクロソフトアカウントに紐づけ不要な為
このPCが直ればインストールできると思います。
もうすぐサポートが切れるとはいえこれは嬉しい。

これまたジャンクだと付いていない純正マウス。
USBレシーバー式ですので流用がききます。
そして元の持ち主は賢明な方だったようで
ちゃんとリカバリディスクを作成していたようです。
DVD8枚という鬼畜のような仕様ですが万が一HDDがやられたときに復旧が容易になります。
動作チェック
電源がすぐに落ちる
確かに電源を入れるとすぐに落ちてしまいますねぇ。
BIOS起動まで行きません。
あと、バッテリーランプが点滅しているのでバッテリーが死亡しているようです。
東芝のPCはマザーボードにいろいろと不具合を抱えているものが多いようで
特にチップコンデンサの破損によるショートで電源が入らなくなることが多いとのこと。
しかし、今回のマシンは一瞬ですが通電自体はしているので
ショートしている可能性は低いかなと。
ACアダプターを疑ってみたところ

19V 3.95Aのアダプターですので75Wのもののようです。
他のメーカーなら4コアCore i7を積んだこのクラスのPCには
余裕をもって90Wのアダプターを付けてると思うんですが・・・
Core i7搭載の上位モデルにも関わらずHDDのアクセスランプが省略されてたりと
東芝のPCはコストカットが激しいようです。
そういや職場で使ってる東芝のPCもアクセスランプが無かったな・・・

なんかこう、電源を入れた際の挙動が電力不足っぽい感じがしたため
試しに他のメーカーの90Wのアダプターを付けてみることにしました。

立ち上がりおった!
どうもACアダプターの故障だったようでこのマシンのACアダプターを
他のPCに繋いだところ同症状が移行しました。
電圧が出てるのに電流が出ないとは・・・
ーーー糸冬了ーーー
・・・と終ってしまうとただのクソブログになってしまうので
最後まで面倒見ることにします。

ACアダプターですが殻割りして中のコンデンサを外し確認しましたが
特に膨張もなく静電容量・ESRともに問題ありませんでした。
ですので修理はあきらめ余ってるアダプターを使うことにしました。
この後、知人に状況を連絡したところ『そのまま使っていいよ』とのことだったので
いろいろ弄っていくことにしましょう。
動作はほぼ良好ながら一部難あり

そういえば私にこれを託した知人が
『一回だけ立ち上がったからリカバリをかけておいた』と言っていましたので
Windows7の初回起動からスタートし・・・

そのまま立ち上がりました。
メーカープリインストールアプリがかなり動作を重くしていますねぇ。
難あり箇所は先ほど書きましたがバッテリーの死亡。
全く充電しませんので電源を抜いたら即電源が落ちます。
もう一つはBDドライブが死亡しているようでディスクを読み込みません。
これはかなり残念。
外して他のマシンに挿しても動かないのでドライブの死亡で間違いないです。
内蔵ドライブが死亡しているので換装しないとリカバリディスクも使用できません。
(リカバリディスクは外付けからは起動不可)
それではこのPCを快適に動くようにしていこうと思います。
近代化を施す
SSDへの換装

HDDはクッソ遅いので交換しようと思います。
裏蓋を開ければすぐ交換が可能です。
HDDの横にCMOS電池があり、これも切れていたようですので交換しましょう。

まずは正常起動するHDDからリカバリメディアを作成します。
DVD8枚が付属していましたが上記の通りドライブが死亡で使えないのと
8枚も交換しながらリカバリをかけるのは面倒なので32GBのUSBメモリを使用。
ついでにCMOS電池のCR2032も購入し交換。

この機種はBDを搭載なのにBDでリカバリディスクを作る機能が無いという・・・謎。
今回使ったUSBメモリがファッキンなブツだったようでちょっと苦労しましたが
なんとかリカバリメディアを作成完了。

SSDは以前購入したSUNEASTの240GBのものを流用。
リカバリで躓く

今回、せっかくリカバリ領域があるので
メーカープリインストールアプリをある程度生かした状態で
Windows10にしようと思いますのでいったんフォーマットしたSSDへ
Windows7へリカバリした後、Windows10へアップグレードするという
手順を踏もうと思います。
・・・が、上記の画面のあとエラーでリカバリができませんでした。
エラーコード05-0172-0001というのが出てきて即終了してしまします。
いろいろ試した結果、Windows7のインストールディスクを使って
HDDをフォーマットしてやったあとリカバリをかけてやると正常に進みました。
どうもこのPCのBIOSがUEFIブートをサポートせずレガシーブートにしか
対応していないようでSSDをほかのPCのWindows10でフォーマットしてたため
対応していないGPT形式になってたのが原因っぽい?
Windows10化で躓く

Win7をリカバリした状態からWindows10の1909にアップグレードしようとしたところ
『更新プログラムを構成しています』の時に画面がチラついた後
ブツッと電源が落ちてしまい、Windows10にすることができませんでした。
(再起動するとWin7に戻る)

Windows10のアップグレードがうまくいかないときに
セオリーと言えるのが古いビルドの物を試すこと。
ちょっと昔に作ってたDVDがあったので外付けドライブからアップグレードをかけました。

古いビルドのDVDだとうまくWindows10にアップグレードできました。
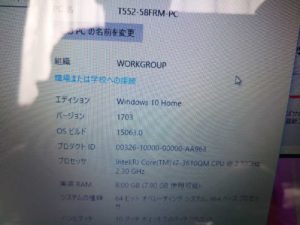
いつのバージョンかと思えば1703のようですね。
とっくにサポートが切られておりWindows7と大差ない状態ですので
ここから1909にできるかやってみたところ。。。

ダメでした。
先ほどと同じところで電源が落ちてしまいます。
このまま使うしかないのか。。
バッテリーが届いた

そうこうしているうちにAmazonで注文していた
互換バッテリーが届きました。
お値段は2500円ほどでした。

Amazonの評価ではすぐ充電できなくなるとか散々なものが多いですが
果たしてどうでしょうか?
まあ、ガチで使うPCではないのでとりあえず使えればいいかな。
アップデートできなかった原因

バッテリーをつけたあと、アップデートをかけたところ
嘘のようにすんなり成功しました。
バッテリーが無かった時は画面がチカチカしてましたし
電力不足だったんでしょうか。。
なんか気持ち悪かったんでWindows7のリカバリからやりなおして
一気に1909にアップグレードしてみましたがこちらも一発で成功。
とりあえず原因はバッテリーだったということで問題なさそうです。。
セカンドHDDを増設!

動かないBDドライブをどうするか・・・と考えた結果。
今現在、手持ちにBDドライブは無いため6000円ほど出して新品を購入するより
光学ドライブ内蔵は諦めて余ってるHDDを内蔵しようと思いました。
こういった光学ドライブのスペースにSATA HDDを内蔵させるトレイが
安価で売られているのでそいつを購入しました。
スリムタイプの光学ドライブには厚み違いで種類があるため
対応しているものを選びましょう。
今回のPCのBDドライブは12.7mm厚ですのでマウンターも12.7mmのものを用意。

裏のカバーを開けたところにあるこのネジを外すとBDドライブが外せます。

ドライブについている金具は再利用しますので外しておきましょう。

マウンターにHDDをセットします。
元から入ってたHDDは別のマシンに使いたいため
今回は余ってた500GBのものを使用。

ベゼルも再利用するんですがこれが固くて外しにくい。
とりあえず爪で止まってますのでこの辺とか

この辺とかのツメを折らないように慎重に引っ掛かりを外し・・・

HDDマウンターにつけるんですがこっちは爪がゆるくて
ガバガバですねぇ。。
中国製なので作りは粗いようです。

仕方がないので100均で売ってる強力両面テープで補強。
多少外れにくくなったかな?
そして元通りにPCに装着します。
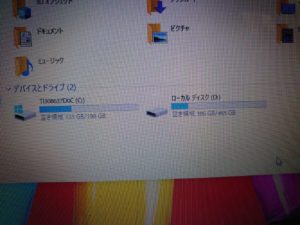
無事、内蔵ドライブとして認識されました。
起動は高速なSSD、大容量のデータはHDDと使い分けができます。
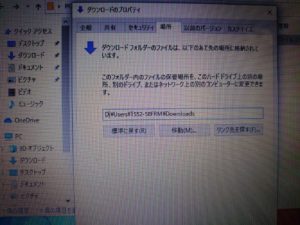
デスクトップやドキュメントフォルダをHDD側にリンクさせます。
エクスプローラーのクイックアクセスのデスクトップなどを右クリックし
プロパティの場所タブで設定が可能。
今回、HDDがDドライブとして認識されましたのでデフォルトで
C:\Users\~
となっているところの『C』を『D』に書き換えて
D:\Users\~
になるようにすればOK。
『そんなフォルダ無いけど作るか?』とか『今あるファイルを移動するか?』という旨の
ダイアログが出るのでOKします。
もちろん自分で適当にフォルダを作ってそこに指定しても良いです。
今回SSDは240GBのものを使っていますが
ここまでやるなら120GBのものでもいいかもしれません。
まだまだ使えるマシンに!
若干の残念な部分はありますが2020年でもまだまだ使えるマシンになりました。
2012年夏モデルという8年ほど前のPCになりますがちょいと手を加えることで
最新PCにも負けない快適なPCになるので中古で買って
自身でカスタマイズするならオススメですね。











コメント