
副業の合間に本業のブログ更新をするために
車に積んでいるThinkPad X250のバッテリーを追加します。
この記事には動画版があります
現在、Youtubeに力を入れています
高評価・チャンネル登録やSNSでのシェアをお願いします。
これまでの記事


内蔵バッテリーが無い

性能面ではまあ、調べものやテキストを打つのに不満はないですが、
内蔵バッテリーが入っていなかったのがちょっと気になりました。
私の車にはPCの充電ができるシガーチャージャーがあるので大きな問題にはなりませんが
どうせなら追加してやりたいところ。

というわけで中古で内蔵バッテリーを入手。
ヤフオクで送料込みで2500円くらいでしたか。
動作確認済みですのでそこは安心。
さすがに互換品に5000円は出せぬ。
分解の前に
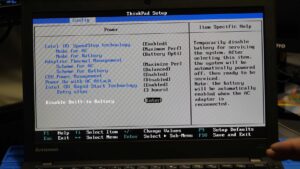
まずBIOS画面に入り、『Config』の『Power』のところにある
『Disable Built-in Battery』を実行すると電源が落ちます。
こうすることで内蔵バッテリーが無効化され、バッテリー取り付け取り外しによって
回路故障を防ぎます。
これをやるとACアダプターをつながないと電源が入らなくなるため
出先でアダプターが無いときにやると死亡しますので注意。
分解

詳細は以前の記事に書いたと思いますがネジを回して裏蓋を外します。
軽く爪で止まっていますので破壊しないように外していきます。

バッテリーが入る部分は空きスペースになっています
ネジがはまっていましたので取り外して・・・

バッテリーから伸びているケーブルを基板上のコネクターに差し込み
バッテリーをねじ止めします。
あとは元に戻してACアダプターを挿して動作チェックを行います。
動作チェックとベンチ

Lenovo Vantageというストアアプリがあり、これでシステムのチェックや
ドライバの更新ができるため便利です。
その中にあるバッテリー情報の表示で見ると使用開始は2014年で
残容量は80%弱あるようですのでまあ、ハズレではなさそうですね。

bbenchというバッテリーの使用時間を測れるソフトを使って測定。
画面の明るさを50%にしてキーストロークのみの無負荷状態で
内蔵バッテリーなしの状態を測定した場合は4時間半くらい。
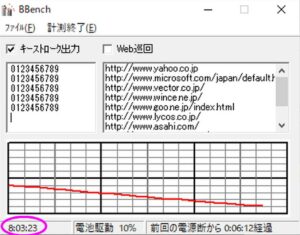
内蔵バッテリーありだと8時間強もちました。
実際にテキスト打ちやネット検索など負荷をかけながら使うと
この半分くらいになると思いますが私の使い方では十分です。
というわけで無事内蔵バッテリーの追加に成功しました。
新しいノートPCが買えるまでもう少し頑張っていただきたいと思います。





コメント