
こんにちは、この記事を書いている時点でまだメインPCに
Windows11をインストールするガッツが足らないプンソン(@setsuhiwa)です。
内容的にはWindows10の時と同じなんですがせっかくなので
Windows11のインストールUSBメモリを作る方法を画像付きで解説します。
この記事は動画版があります
Youtubeチャンネルであるジャンクハウス・プンソンではブログの延長として
購入したジャンク品の紹介や修理、新品で購入したもののレビューなどもやっています。
ブログを見てくださっている方で登録がまだの方は
是非チャンネル登録(無料)・高評価・SNSでシェアを
お願い致します。
USBメモリを用意する
楽天市場でUSBメモリを探す
まずこれが無いと始まりません。
USBメモリは基本的にはOSインストール専用として使用するので
他にデータを入れるのはあまりお勧めしません。
容量は8GBあればいいようですが今後作り直すときに
OSの容量が増えた場合のことを考えて16GB以上がオススメ。
今は16GBも32GBもほとんど値段が変わらないので32GBでもいいと思います。
ただ、速度は速い方がいいのでUSB3.0対応がいいです。
(USB3.0、USB3.1 Gen1、USB3.2Gen1など表記がありますが同じ意味です)
作成手順
Windows 11 をダウンロードする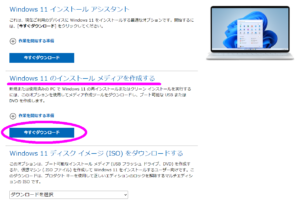
まずUSBメモリをPCに挿しておきましょう。
マイクロソフトのHPからMediaCreationToolW11をダウンロードし実行します。
ユーザーアカウント制御の画面が出るので『はい』を選択。
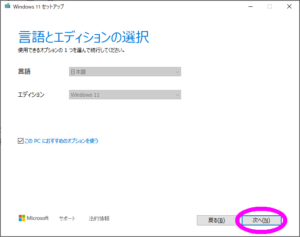
オススメオプションのチェックを外すと言語とエディションを選択できますが
現在エディションはWindows11以外の選択肢がないので無意味です。
HomeとかProは統合された状態でインストールメディアが作成されます。
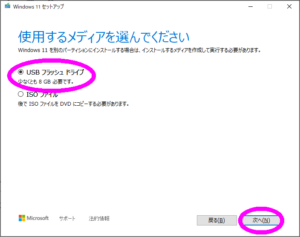
インストールプログラムをUSBメモリにインストールするか
DVD-Rに焼くためのISOを作るかを選択できます。
現在のPCですとDVDドライブが無いことが多いのと
DVDだとインストールに時間がかかるのでUSBメモリ一択と言っていいでしょう。
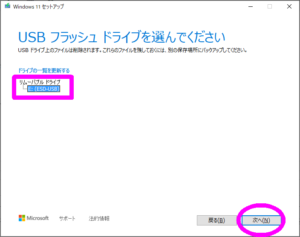
容量が十分あるUSBメモリが挿さっていれば表示されていると思います。
データがすべて消えてしまいますので他のUSBストレージを挿している場合は
間違えて消さないように抜いておきましょう。
確認して間違いなければ次へ。
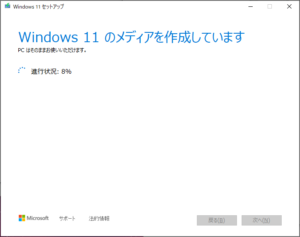
ダウンロードが終わると自動的にUSBメモリへの書き込みが始まります。
USBメモリの書き込みスピードやマシンスペックが高い方が
早く終わると思いますがそこまで気にする必要はないです。
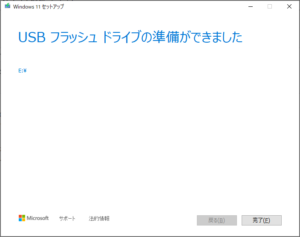
100%までいけば完成です。
Windows11の大型アップデートがあった場合、作成されるUSBメディアも
新しいものに更新されますのでクリーンインストールを頻繁に行う方は
常に最新版の物を作っておくと後が楽です。
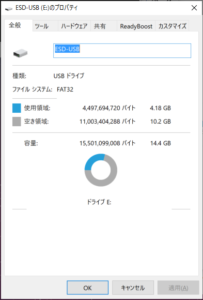
2021年10月時点の出来上がったUSBメモリはこんな感じで
4GB程度の使用量です。
今後アップデートされると増える可能性があります。
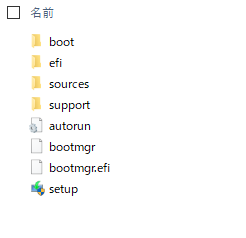
ファイル構成はこんな感じ。
推奨はしませんがフォルダを追加してよく使うツールなどのインストーラーを
入れておくといいかもしれません。
(作り直すたびに消えますが。)
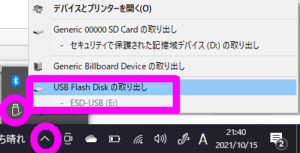
あとはハードウェアの安全な取り外しから認識を外して
USBメモリを抜きましょう。
お疲れさまでした。
Windows11対応PCは安く手に入る?
Windows11が正規にインストールできるPCの条件ですが
- 第8世代Core iシリーズ以降、第2世代RYZENシリーズ以降
- セキュリティデバイスのTPMバージョン2.0以降
- Windows10のライセンス(からアップグレード)
・・・が必須とかなりハードルが高くなっております。
(無理やりインストールできるのは知ってますのでそう言ったクソコメは無しでお願いします)
2021年10月現在、中古PC市場は第4世代~第6世代あたりのCore iシリーズがメインに
なっているようでWindows11対応PCが売っているのは稀ですね。
もう少しすればリース落ちの第8世代PCが中古市場に出回る可能性がありますので
それを待つのも手です。


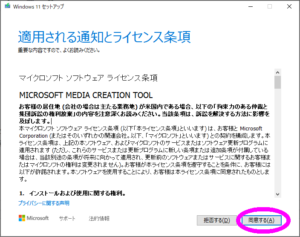
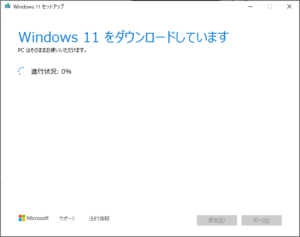


コメント