
ジャンクPCをSSD化して回復ドライブからリカバリをかけた後に
容量を消費して邪魔な回復パーティーションを消す方法のメモ。
小容量のSSDだと回復パーティーションが邪魔
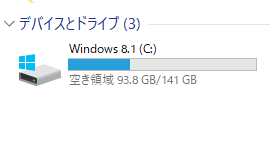
手に入れたメーカー製ノートPCが運よくWindowsがリカバリされた状態だった場合
回復ドライブを作ってSSDへ換装した後に回復ドライブから
リカバリをかけることが多いんですが、そうなると問題になるのが
回復パーティーションの使用量。
上の画像は2014年くらいのNECのノートPCを240GBのSSDへ換装し
元のHDDから作成したメーカーアプリ入りの回復ドライブでリカバリした状態。
240GBのSSDのはずが141GBの容量になっています。
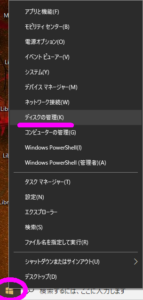
これはどういうことなのかというと
まずデスクトップのWindowsマークを右クリックして出てくるメニューから
『ディスクの管理』を選びましょう。

そうするとHDD内のパーティーション構成が確認できます。
メーカーPCはHDD容量の末尾あたりにリカバリ用データを格納する
回復パーティーションを設けているものがほとんどです。
クリーンインストールしたWindows10であればこの容量はかなり小さいんですが
プリインストールアプリがたくさんあるメーカーPCはここの容量が大きいものが多いです。
このPCはなんと回復パーティーションとして約80GBもの容量を使用しています。
大容量のHDDであればさほど気にならないサイズですが、小容量のSSDへ換装した後では
死活問題になりかねないレベルのサイズになってしまいます。
オリジナルのHDDをそのまま保管する場合や回復ドライブのUSBメモリを作成した場合は
この回復パーティーションは不要な場合が多いと思いますので削除してしまいましょう。
メーカーや機種によっては回復ドライブメディアからリカバリした時に
回復ドライブが復元されない場合が有るのでその時は今回の作業は不要です。
回復パーティーションの削除手順
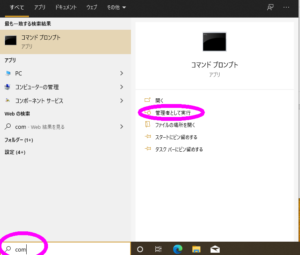
一般的なパーティーションであれば先ほどの『ディスクの管理』から
削除できるのですが回復パーティションはロックがかかっていて消すことができません。
パーティションを操作するソフトがあれば消せると思いますがそのためだけに
ソフトをインストールするのは面倒なのでWindowsの標準機能だけで削除しましょう。
画面はWindows10 2020H2のものですのでバージョンによっては
若干の違いがあるかもしれません
まずはコルタナ窓に
com
と打ち込んで出てくるコマンドプロンプトを
管理者権限で実行。
diskpart
と入力してEnterを押すとパーティーション操作などができる
diskpartが立ち上がります。
ここからは操作を誤るとデータを破損させる可能性があるので
慎重に行ってください。
と入力してEnterを押すと現在接続されているディスクの一覧が表示されます。
今回は説明のためにUSBメモリを差しているためディスク0と1があります。
デスクトップなどで複数のHDDをつないでいるときは間違えないように
よく確認してください。
今回のターゲットは223GBのディスク0ですので
select disk 0
と入力しEnterを押すと内蔵SSDのディスク0が選択されます。
list partition
と入力しEnterでディスク0にあるパーティーションの一覧が表示されます。
今回消去したいのはケツにある約80GBの回復パーティーションですので
Partition 5になりますね。
select partition 5
と入力しEnterを押すと回復パーティーションのPartition 5が選択されますので・・・
delete partition override
と入力しEnterを押すことでパーティーションが消去されます。
コマンドの最後のoverrideは保護されているパーティーションだろうが
容赦なく削除するオプションですので削除できない不要パーティーションが
ある場合に使います。
パーティーションを拡張する
![]()
削除したパーティションをディスクの管理で確認すると
未割り当てとなっていてそのままでは使用できませんので
今回はCドライブを拡張することにします。
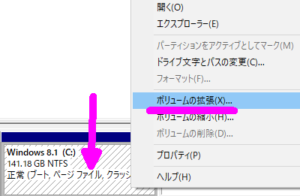
Cドライブの部分を右クリックし出てくるメニューから
『ボリュームの拡張』を選択します。
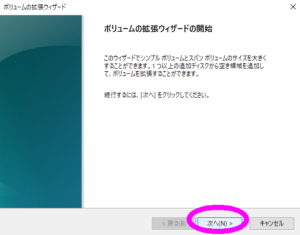
選択したパーティーションを拡張するウィザードが出てくるので次へ。
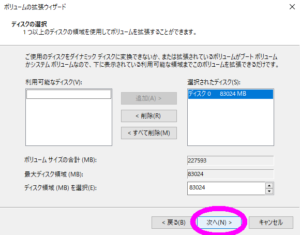
単純に空いている容量いっぱいまで拡張する場合は何も弄らなくていいので
そのまま次へ。
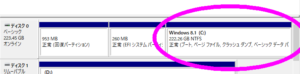
改めてディスクの管理で確認してみるとCドライブが拡張され
空き容量いっぱいまで使用できるようになっていると思います。
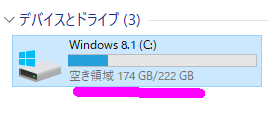
これだけあればWindowsアップデートでいっぱいになってしまうということもなく
普通に使えると思います。
先ほども書きましたが今回の操作は間違えると重要なデータを消してしまうため
慎重に行ってください。
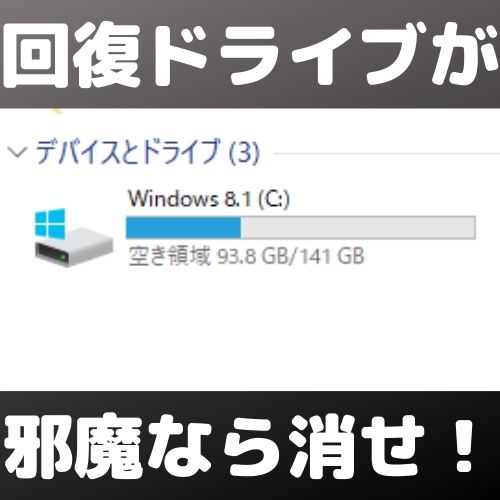
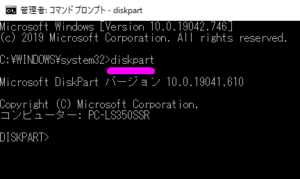
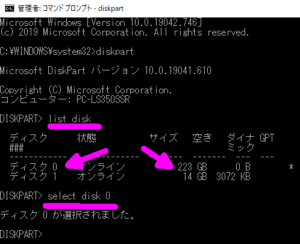

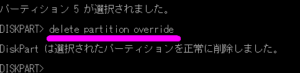
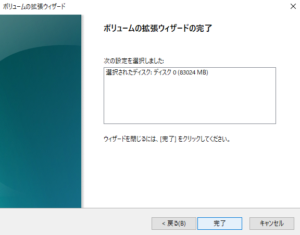



コメント