
こんにちは、レトロゲーム大好きなプンソン(@setsuhiwa)です
今回は台湾のゲームアクセサリーメーカーのBrook様より
Switch/PS3/PS4/PS5のコントローラーをニューファミコンやSFCで使うことができる
スーパーコンバーターのサンプルを頂きましたのでレビューします。
この記事は動画版があります
Youtubeチャンネルであるジャンクハウス・プンソンではブログの延長として
購入したジャンク品の紹介や修理、新品で購入したもののレビューなどもやっています。
ブログを見てくださっている方で登録がまだの方は
是非チャンネル登録(無料)・高評価・SNSでシェアを
お願い致します。
レトロゲームが最新のコントローラーで遊べる!
国内でも販売

今回頂いたコンバーターは日本ではコロンバスサークルさんが
2021年12月24日に発売します。
頂いたものも日本版になっているようです。
今回発売に先駆けて入手、レビューさせていただきました。
内容物
- コンバーター本体
- USBケーブル
- コロンバスサークル&Brook社のステッカー
- 日本語マニュアル
各部チェック
コンバーター本体

SFCとNewFCに接続できるコネクターが付いたケーブルが伸びています。
残念ながら赤白FCには非対応。
FCの拡張端子用コネクターも付けて欲しかったですね…

端子は電源供給やファームウェア更新で使用するmicroUSBと
コントローラーを接続するUSB TYPE-Aがあり。
USBケーブル

付属のUSBケーブルはなぜか二股になっています。
二か所から給電しないといけないほど電力を使うとは思えないんですが
マニュアルにも特に書いていないので不明。
ステッカー

おまけ的な物でしょうがホログラム印刷がされていて七色にきれいに光ります。
マニュアル
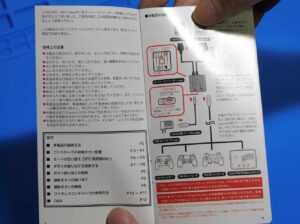
完全に日本語になっていて怪しい言い回しなどはありません。
今回はこのマニュアルを見ながら解説しています。
動作チェック
New FC
接続

PS5コントローラーにも対応ですが今回は用意できなかったので
PS4コントローラーを使用してみます。
使用法はゲーム機本体に対応するコネクターを挿して電源オン。
緑LEDが点灯、赤LEDが点滅します。

コントローラーをUSB TYPE-A端子に接続する。
赤LEDが点灯に変わると接続完了。
ボタン配置

デフォルトでは画像のようになっています。
これは変更が可能ですので後で解説します。
プレイ

普通にプレイできました。
任天堂のゲーム機にソニーのコントローラーが挿さっちゃってるのが何とも言えません。

シューティングゲームなど反応重視のゲームも遊んでみましたが
プレイに支障が出るような遅延は感じませんでした。
変換をかけているので遅延は必ず発生していると思いますが気にならない程度かなと。
この時代のコントローラーは薄くて小さいものがほとんどなので
しっかりと握りこめるデュアルショック4でプレイするのはなかなか快適です。
無線接続

こういった変換器といえば有線接続だけと思っていましたが
なんと無線接続に対応しているようです。
一度有線接続すると自動でBTペアリングされるらしくコードを抜いて
PSボタンを押すだけで接続されました。
古のゲーム機が無線コントローラーで遊べるのは感動です。
当時からワイヤレスコントローラーはあった気もしますが
最新のBT接続という安心感はありますね。
電源

今回試したものはすべて問題なく動いていますがコントローラーによっては
ゲーム機本体からの給電では足りず動作が不安定になるとのことですので
そういった場合はmicroUSB端子への給電が必要です。
接続するものが増えるのはお手軽じゃないですがモバイルバッテリーでもOKですので
その際は接続しましょう。
SFC
接続

FCの時と接続方法は変わりません。
ゲーム機本体にSFC用コネクターを挿しUSBケーブルで接続するだけ。
無線接続も使用できます。
ボタン配置

デフォルトでは画像のようになっています。
直感的に使いやすい配置になっていますので変更することなくそのまま使えると思います。
プレイ

問題なくプレイ可能。
遅延の感覚もFCの時と同じ感じです。
FCとSFCのコントローラーはコネクターが違うだけで電気的には互換なので当然でしょうか。
他のコントローラーも繋いでみる
Switch用互換コントローラー

前にハードオフで購入したN-SLワイヤレスコントローラー。
Switchの場合、純正のプロコン以外は動作保証外とのことで動作するのでしょうか?

結果は撃沈。
赤ランプが点滅したままで接続状態になりませんでした。
Switchコントローラーはかなり相性が厳しいようです。
リアルアーケードProV 隼

PS3/4用アーケードコントローラー(HAYABUSAじゃない旧型)

PS3/4両対応のものはPS3モードにして接続しないと動かないようです。
また、このコントローラーは無線機能は無い為、有線接続のみ使用可能。

接続は問題なくできました。
ただ、LRボタンの位置の関係上ストIIで大攻撃の配置がおかしいです。
これの解決法は後の項で解説します。
Mayflash F500 Elite

多機種対応アーケードコントローラー。
こちらもPS3互換モードで接続します。

問題なく接続できましたが挙動はRAPと同じ。
後の項で解説するモード切替で対応可能。
PS5コントローラー DualSense

今回用意できませんでしたが説明書に接続方法が記載されています。
他のコントローラーと違い、本体ボタンを押してペアリングするようです。
挙動はデュアルショック4などと同じと思われます。
PCコントローラー

動作保証外と思いますがPC用USBコントローラーも試してみます。
バッファローのSFC風USBパッドを試しましたが十字キーがまともに効かず
↓を押すと複数のボタンが押されたような挙動になるため使用不可。
SFCをSFC風USBパッドで動かすという回りくどいことをしようと思いましたが残念。

ダメもとで繋いだロジクールF310のXinputモードは動作しました。
DirectInputモードでは認識しなかったのでDirectInputパッドは使用不可っぽい。
挙動やボタン配置はDuakShock4などと同じ。
設定
モード切替



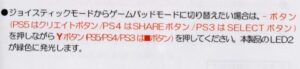
このコンバーターにはゲームパッドモードとジョイスティックモードがあり
デフォではゲームパッドモードで動作しています。
先ほどのスティックを繋いだ際のボタン配置の問題はモードを切り替えることで
最適なボタン配置に変更されるため解決可能。
ただしSFCで動作させているときのみ限定です。
パターンは3種類でPS4コンの場合はSHAREボタンを押しながら〇×□△の
どれかを押すようです。
(□ボタンはゲームパッドモードに戻す用)
モードが切り替わると緑LEDが赤色に変わります。
今回はSHARE+〇ボタンのパターン1を使用することでストIIの6ボタン配列となり
快適に遊ぶことができるようになりました。
当時はオモチャのようなものが多かったアケコンですが本格的なものが
SFCで使えるとはいい世の中になったものです。
ボタン配置変更
ボタン配置は自由に設定可能

FCのスーパーマリオブラザーズのようなBダッシュしながらAでジャンプするような
ゲームの場合、デフォルトのボタン配置では遊びにくい感じがします。
このコンバーターにはボタン配置変更機能があるためそれを使用し
A→×、B→□に変更してやりましょう。
変更手順(PS4コントローラーの場合)
- PSボタン+OPTIONSボタンで設定モードに入る(赤ランプ消灯)
- 機能を設定したいボタンを押す(AボタンをXに割り当てたい場合はXを押す)
- SHARE+割り当てたいボタンを押す(Aなら本来のAボタンである〇を押す)
- OPTIONSボタンを押して設定を確定
- 他のボタンも同じ要領で割り当てる
- PSボタンで設定モードから抜ける(赤LED点灯)
ちょっと何言ってるかわからないかもしれませんが
これは動画の方が分かりやすいかもしれません。

これでボタン配置が変更されボタン操作がしやすくなりました。
□ボタンでBダッシュ、×ボタンでAのジャンプとなりSFCのスーパーマリオワールドと
おなじ指位置で遊べます。
また、複数ボタン同時押し設定や
余ったボタンを使ってAボタンを3つ設定するなども可能です。
変更をリセットする(PS4コントローラーの場合)
- PSボタン+OPTIONSボタンで設定モードに入る(赤ランプ消灯)
- SHARE+OPTIONSボタンを同時押し
- PSボタンで設定モードから抜ける(赤LED点灯)
これで配置がデフォルトに戻ります。
連射設定
変更手順(PS4コントローラーの場合)
- PSボタン+SHAREボタンで設定モードに入る(赤ランプ消灯)
- SHAREボタンを押しながら連射設定したいボタンを押す
- OPTIONSボタンを押して設定を確定
- PSボタンで設定モードから抜ける(赤LED点灯)
これも動画を見ていただいた方が分かりやすいかなと。。

これで頭脳戦艦ガルも最初からパワーアップ状態のような連射ができ
クリアが楽になるかもしれません。
ボタン設定変更で余ったボタンにもう一つABを割り当てて
連射ありAB、連射なしABと配置することも可能。
連射設定をリセットする(PS4コントローラーの場合)
- PSボタン+SHAREボタンで設定モードに入る(赤ランプ消灯)
- SHARE+OPTIONSボタンを同時押し
- PSボタンで設定モードから抜ける(赤LED点灯)
これで設定がリセットされます。
まとめ
イイ!
- 現代のコントローラーがNewFC/SFCで使える
- 無線対応
- 私の感覚では低遅延
- ボタン配置が変更可能
- 連射設定可能
イマイチ
- 設定の操作方法が複雑でややこしい
- コントローラーによっては外部電源が必要?
- Switch非純正コントローラーの相性が激しい
- 赤白FCの拡張端子にも対応してほしかった

やはり最新の使いやすいコントローラーで、さらに無線で使えるのは最高ですね。
ファミコンやスーパーファミコンのコントローラーは今の感覚では薄くて小さく
大人になった私の手ではちょっと持ちにくいと思っていました。
設定のややこしさは使い込まないと覚えられないと思いますので
このI/Fだと難しいかもしれませんが改善してほしいところ。
今現在はファームウェアのアップデートはありませんが
今後アップデートで対応コントローラーが増える予定とのこと。
現在の対応コントローラーはBrook社製品ページにリストがありますので
お手持ちのコントローラーが対応しているかご確認を。
提供元 Brook
国内販売 コロンバスサークル







コメント
製造元のBrookにマルチタップ対応ゲームで動かないと問い合わせたら修正済みファームウェア公開されたので試したら快適になったよ。
https://www.brookaccessory.com/detail/20126801/
ご報告ありがとうございます。
対応コントローラーも増えていくみたいですのでファームアップは必須ですね。
Amazonではマルチタップ未対応で評価悪い意見出てるが、僕は、製造元の開発者のTwitterアカウント見つけてたので報告したら感謝された。告知等もした方が良いと思う。
ボタン同時押しが設定できるそうですが、
流石に十字キーには対応してないでしょうね。
上下や左右を同時押しできるとロックマン2の置きメタルのようなテクが使えるのですが…
十字キーは無理でしたね。なので繋いだ時に十字キーにボタンが割り振られちゃうバッファローのPC用ジョイパッドは使用できませんでした。