レッスンワンだ。
PCは新品で買うもんじゃない。 pic.twitter.com/rYcbVXIqpW— §( ´_ゝ`)§ (@setsuhiwa) April 20, 2020
ハードオフ新居浜西喜光地店にて。
東芝の一体型PCであるD711/T3EBが3300円。
2012年2月ごろのPCのようですので古いながらもまだまだ使えそうなマシンです。
一体型はかさばるのであまり数を持ちたくないんですが
今回のは不調ながらHDDあり、再セットアップ済みとのことで
ちょいとお得かと思い購入。
各部の確認

というわけで持って帰ってきました
(汚部屋がモロに映りこむのでモザイク)
現在、部屋がハードオフの袋で埋め尽くされています。。

付属品はACアダプターのみ。
キーボードなど青箱を探しましたけどありませんでした。
とりあえずこれだけあれば最低限の動作確認は可能です。
キーボードやマウスは有り物で。

左側面にはUSB3.0が2ポート
ヘッドホン・マイク端子
SDカードスロット
下位モデルでは付いてなさそうなUSB3.0が付いているのはイイ!


右側面には液晶の入力切替や明るさ・音量ボタンとDVDドライブ。
D4まで(720pもしくは1080i)のようですがD端子が付いているのは嬉しい。
HDMI入力もあるので単純に21.5インチフルHDのLEDバックライト液晶モニターが
3300円と考えるとかなりお得なのではないでしょうか?
背面にはほかにも電源入力端子
アンテナ端子・LAN端子・USB2.0ポートx4。
地デジチューナーが内蔵されていますがWindows10では使用できないようです。

脚の部分にはエムブレムシール。
2012年モデルなのでWindows7がプリインストールされています。
CPUはCeleron B815のようです。
動作チェック

動作品なので当然ですが立ち上がりました。
メモリは4GBのようですね。
CPUはやはりCeleron B815で2コア2スレッドの貧弱なものです。
こいつは換装しようと思います。

Windows7を立ち上げてみました。
説明書きの通りリカバリ済みでしたがやはり動きが遅い・・・
ちょっと窓を開こうとしただけで数秒から数十秒待たされます。
どう考えても産廃で私は絶対常用したくないPCです

HDDの状態を確認したところ、やはり傷んできてるみたいですね
代替え済みセクタがあるようです。
常にアクセスランプが点灯しており、速度が著しく低下しているようです。

とりあえずHDDが生きているうちにリカバリメディアを作成します。
32GBのUSBメモリを使用し作成しました。
これから快適に使えるように各部整備をしていきます。
メンテナンスする
まずは分解

まずは裏面のネジを外していきます。
四隅のネジは一本だけ長さが違うネジがありますがネジ穴のところに
ネジの太さと長さが刻印されているので戻すときに確認しましょう。

脚のところのカバーを開き、脚を固定しているネジを外す。
これで脚が外れます。
脚は3点で支えるNECのものと違い、どっしりとした感じで安定感があります。
脚の横にチップセットがありますが、刻印から確認したところ
SATAが使用不能になる不具合が修正されているB3ステップのものでした。
不具合ありのB2ステップのものはリコールされましたが
回収されていないものもあるそうですねぇ。

ちょっとうまく映ってませんがメモリースロットのカバーを開けて
ケーブルを一本抜いておきましょう。
側面のボタンにつながるケーブルで、あらかじめ抜いておかないと
裏蓋を開けるときに切ってしまう可能性があります。

もうひとつ、これも絶対。
背面右下のカバーを開けるとワイヤレスキーボードのレシーバーがあり
ミニUSBで接続されているので下方向にスライドさせ抜いておく。
これも忘れてしまうと裏蓋を取ったときに端子がモゲます。
DVDドライブのベゼルも外しておいた方が分解しやすいですがこれは必須ではないです。

あとは車の内装はがしのようなヘラを突っ込んで
パキパキとツメを分離させていきます。
この機種のツメはかなり固く、破壊する勢いでやらないと外れません。
根性で頑張ってください。
メーカーの修理センターにはうまく外す工具があるんですかねぇ?

うまく裏蓋を外すことができればこのように内部にアクセスできます。
HDD→SSDへの交換

HDDは中央下にあり。
マウンターのネジを4本外し、SATAケーブルを抜きます。

3.5インチのマウンターになんと2.5インチのHDDが付いていました。
2.5インチHDDは速度・耐久性で劣るため快適とは言い難いです。
恐らく当時、3.5インチの750GBHDDが入手難だったためと思われますが
それならほとんど値段の変わらない1TBの3.5インチHDD付けとけよと思ったりします。
今回、最初は120GBのSSDをつけていましたが足りないと判断し
最終的に使用頻度の低いPCから480GBのSSDを強奪して換装しました。
メモリ増設

メモリですが、2GBx2枚というなんとも扱いに困る構成でしたので
4GBx2の8GBへ増設しました。
今回のマシンはCPUが第二世代Core iなのでPC3-1600のメモリを積んでも
1333動作になっちゃうのが残念。
ついでに交換されていないであろうCMOS電池も交換。
ブルーレイドライブに換装
不覚にも交換中の写真は撮り忘れましたが退役PCからBDドライブを抜き取って
もとのDVDドライブと入れ替えました。
元のDVDドライブに固定金具とレールがついているので外して移植。
使うか否かは別問題としてゴキゲンなマシンにBDドライブは必須ですねぇ。
CPU換装

CPUを遅いCeleronから早いものへ交換しましょう。
ネジを外して放熱用のプレートを外します。

ソケットのネジをマイナスドライバーで回せばロックが外れますので
CPUを持ち上げて外します。

ここで実験。
今回のマシン、チップセットはHM65Expressで
ハードウェア的には第三世代のCore i系譜CPUに対応しています。
なので試しに手元にあった第三世代系譜のCeleron 1005Mを載せてみました・・・
結果は残念。
電源は入りますが待ってもPOSTしませんでした。
このPCが発売された時点では存在しない未知のCPUなので
BIOSが対応していないんでしょうね。
本来、CPU交換など想定されていないため後から発売されたCPUに対応するBIOSなどは
メーカーが出していません。
想定内ですが動かす方法は無いようですね。

本命。
退役したPCから抜いた4コア8スレッドのCore i7 2630QMを入れてみます。。
結果は起動せず・・・(´・ω・`)
1005Mの時とは挙動が違い、数秒電源が入った後POSTせずに電源が落ちます。
どうもBIOSが弾いて電源を落としている感じですね。
ネット上に私以外にもi7を載せて起動しないという方が居り、仕様と思われます。
同じ世代の上位CPUなので動いてもいいわけですが残念です。

i7はダメですがi5ならOKという報告もあり2コアまでならOKなのかなと思い
手元にあった2コア4スレッドのCore i3 2330Mを載せてみました。
4コア8スレッドのCPUにできないのは残念ですが諦めましょう。
せめてCore i5にしたいところですが現在手持ちに無いので
いずれ手に入れて交換しようと思います。
i3でもCeleronよりは遥かにマシですね。
リカバリーしてWindows10化
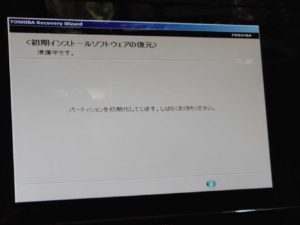
さきほど作ったUSBリカバリメディアからリカバリーをかけます。
USBメモリを挿して電源を入れ、F12ボタンを連打。
ブートメニューから挿したUSBメモリを選択しリカバリメニューを起動する。
今回は他のマシンのWindows10が入ってたSSDを流用したため
あらかじめ領域を全削除しておかないとリカバリがエラーで止まりますので注意。
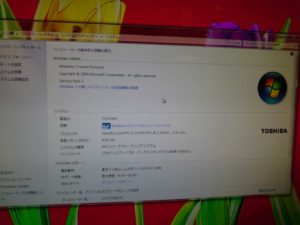
無事、リカバリー完了。
SSD化されているのでサクサク動きます。

ここからWindows10にアップグレードします。
TV視聴アプリはこの時にアンインストールを求められるため使用不可になります。
TV視聴アプリは専用設計のようで代替アプリは無いようです。
Windows10化自体は滞りなく終了しました。
10化後にやったこと
・シャットダウンを妨げる『てぶらナビ』をスタートアップから外す
・カードリーダーが動かないのでRealtecからドライバをDLしてインストール
・音がドンシャリすぎるのでサウンドドライバのエフェクトをオフにする
・SSDの領域をMBR→GPTへ変換してUEFIブートできるように(気分的なもの)

また、うれしい誤算ですがBDドライブに換装した状態でリカバリをかけたせいか
通常はインストールされないBDプレイヤーソフトがプリインストールされました。
Windows10では再生が始まらず正常動作しませんでしたが東芝のサイトから
更新ファイルを2種類適用したところ正常に再生できるようになりました。
TOSHIBA Blu-ray Disc Player のアップデート<Windows 10/Windows 8.1/Windows 7>
TOSHIBA Blu-ray Disc Player のアップデート
<Windows 10 Anniversary Update/Windows 10 Creators Update/
Windows 10 Fall Creators Update/Windows 10 April 2018 Update>
純正キーボードを入手

純正キーボードが欲しくなったんですが、実はこのPCを手に入れる
一週間前にハードオフ藍住店で東芝のキーボードがジャンク箱に入ってるのを見かけたので
あの時買っておけばよかったと思いながら2時間かけて買いに行ってきました。
幸い、売れ残っていて税込み500円で入手。
状態もかなり良い。

通電OKですね。
あとはレシーバーのペアリングボタンを押し
キーボードの電池横のペアリングボタンを押すことで設定完了。
全キー問題なく動作しました。
やはり純正ワイヤレスキーボードはいいですね。
このキーボード、同世代の東芝ノートPCのキーボードと同じ部品を使っているようで
キーがきかなくなった場合はキーボード部ごと交換できるようです。
マウスに関してはこの機種はもともと有線マウスが付属していたようです
しかし、上位機種の無線マウスをペアリングしてやれば使えるはずですので
ジャンクで発見したら購入してみようと思います。
作業台のPCとして活用

メンテ作業台に設置し、調べ物がすぐできるようにしました。
第二世代モバイル版Core i3という今となってはちょいと非力なマシンですが
基本動作はキビキビうごきますしネットのブラウジング・Youtube動画など問題なく
こなせますので常用も問題ないと思います。
3300円+500円+有りもの部材でHDMI+D端子モニター機能付きの
一体型PCが手に入ったのでお得でした。
関連記事

中古PCショップのオススメまとめ記事です

新品PCはメーカー直販で買うといいかも?という記事です。










コメント