
現在、仕事の休憩時間を使ってブログ執筆作業をしているんですが
ちょっと前に購入したiPadとキーボード付きカバーを使用していました
しかし、車内で膝の上において作業するには安定感がなく
キーボードもペコペコとたわむ為、やはり適度な大きさの
ノートPCを専用で用意しようと思いました。
どのマシンを使うか

会社の中は私物PCの持ち込みができないため
自分の車の中で使用するので15.6インチクラスのPCはかさばってアウトです。


かといって以前購入したOnemix3Proはキーボードと光学ポインターが
イマイチ快適ではないのと寝床用マシンとして使ってるのであまり持ち出したくない。
用途別にPCを用意しないと気が済まない人間なのです。


適度な大きさかつ、キーボードとポインティングデバイスが素晴らしいマシン・・・
あるじゃないか、最近使ってないThinkpad X220!
ということで現在OSが入ってないこいつを復活させます。
Thinkpad X220の現在のスペック

CPU Core i5 2410M (BGAタイプのため換装不可)
メモリ 8GB+2GB
ストレージ なし
12.5インチ 1920×1080ドット IPS液晶
USB3.0変換 Express Card
液晶を見て『ん?』と思った方も居るでしょう
マザーもしくはBIOSが対応していないためか
この機種では普通は絶対に搭載できないフルHD液晶が搭載されています。
電脳処方的絵巻
このX220にはガチ魔改造が施されていて、現在は活動されていないようですが
↑こちらの方が過去にヤフオクで出品されてたX220フルHD化キットを組み込んでいます。
ウルトラベースに載せたときに使用されるディスプレイポート2の信号を乗っ取って
バックライト制御はマイコンで行っているようです。
X240以降で正式対応になったFHD液晶はかなり文字が小さくなりますが非常にきれいです。

X220にはi7モデルにのみUSB3.0が搭載されているため、i5以下のモデルで
USB3.0を使用したい場合はExpress Card変換を使う必要があります。
こういった出っ張らない変換カードを使うことで内蔵USBと同じ感覚で
USB3.0を使用することができます。
X220のExpress Cardは54mm幅ですので54mmのカードを選択。
帯域の関係で本来のUSB3.0の速度は出ませんがUSBメモリなんかを使う分には
十分な速度が出ます。
私はこのマシンにすごくハマった時期があって、一時期X220を5台くらい持ってました。
今では売ったり友人に譲ったりしてこの1台と予備機が1台残るのみとなっていますが。。
Windows10をインストール
このPC、以前はWindows7Proで運用していたんですが
現在はSSDも入っておらず使用できません。
今回はテキスト打ちに用途を限定して使用するため大容量のSSDは不要です。
余ってた64GBのものを入れました。
そしてWindows10をクリーンインストールします。
余計なソフトを入れなければSSDは64GBで十分足ります。
ごりぽんソフトウェア
ThinkPad X220へのWindows10インストール(November 2019 Update版)
ドライバはだいたい自動で当たりますが上記サイトを参考にし
いくつかを手動で導入します。
X220をWindows10化する上で鬼門だったのがバッテリーの充電制御などができる
省電力マネージャーだったんですが、現在は公式のストアアプリで
同等のことができるようです。
GoogleChromeと画像編集用のIrfanviewをインストールして
ブログ執筆環境は完成です。
BIOS更新で躓く
BIOSは2013年のバージョンのままだったんですがセキュリティ面の修正があったようで
最新版は2018年のものになっています。
せっかくなので更新しようと思いましたが更新がうまくいかず。。
BIOS更新プログラムを実行し途中までは進むんですが
再起動がかかり、更新されていない状態という・・・
調べたところ、公式ページでダウンロードできるアップデータは
32bitOSでないと失敗するという仕様のようで
64bitOSが当たり前になった2020年現在ではなかなか導入難易度の高い代物のようです。
しかし、専用の更新プログラムが起動するブートCD形式での
配布もされていてこれならばWindowsのバージョンに左右されず更新できますので
CD-RWに焼いて実行したところ、無事成功しました。
なんとなくCloud Readyも導入してみる

使うかどうかはわかりませんがmSATAスロットが空いているのがもったいない気がしたので
ちょっと前に紹介した軽量OSのCloud Readyを導入してデュアルブートにしようと思います。

mSATAスロットはパームレストの下にあるのでまず裏面のキーボード周りのネジを外します。

キーボードを液晶側に押し上げるようにすると引っかかりが外れて
キーボードが浮き上がります。
フィルムケーブルがあるので切らないようにコネクターを外します。

余談ですがThinkpad X220のキーボードは3種類あるようで
このマシンのキーボードのFRUは45N2172でChicony製のもののようです。
予備機のものは45N2102でALPS製。
一番評判がいいのは45N2242でNMB製とのこと。

mSATAスロットがあるのでmSATA SSDを装着できます。
このスロットはSATA2なため、ここに高速なSSDを入れても性能が引き出せません。
今回はCloud Readyをインストール済みの16GB SSDを装着。
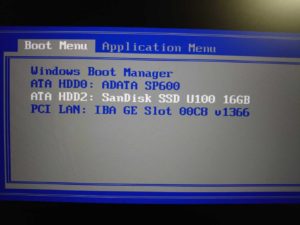
電源投入時、何もしなければデフォルトではWindows10が起動しますが
起動時にF12を連打してブートマネージャーを起動し、mSATA SSDを選択すると
Cloud Readyが起動します。

最初、真っ白な画面になって設定ができませんでしたが
外部モニターに接続したらそっちに映り、初期設定をして
画面をミラーリングするようにしたら普通に使えるようになりました。
フルHD改造をしていない場合は普通に初期設定ができると思います。

使い勝手は文字を打つだけならWindowsと変わらないですね。
ちょっとトラックポイントの感度が良すぎる気もしますが。。
気分で起動するOSを変えるのもいいかもしれません。
復活したX220は2020年でも快適に動く!

車内でモバイルルーターを使い、ネット閲覧やブログ執筆が快適にできるようになりました。
やはりクラムシェル型のノートは膝に置いた時の安定感が違います。
体の幅とPCの幅がほぼ同じで一体感があります。
評判のいい7段キーボードも非常に打ちやすい。
ちょっと発熱が大きいので夏場なんかは辛いかもしれませんが。。
もう使うこともないかと思っていましたがお出かけ時の相棒としてまだまだ
働いていただこうと思います。
現在の6セルバッテリーはまだまだ健在でテキスト打ちだけなら2時間半くらいもつんですが
iPadに比べると短いので9セルの互換バッテリーがちょっと欲しいです。
重く大きくなっちゃうのがアレですが。。
こういったシガー充電器も持っていると便利かもしれませんね。
関連記事

中古PCショップのオススメまとめ記事です

新品PCはメーカー直販で買うといいかも?という記事です。






コメント