
古くて使い物になりそうもないPCって眠ってませんか?
我が家にも最新OSを入れるには荷が重い古いPCが眠っています
今回はそういったPCを再利用できる無料OS
『CloudReady』を紹介しようと思います。
低スペックで扱いに困るPC
今回使用するPCですが、富士通のFMV-P8270という8.9インチPCです。
2008年ごろのPCでWinows VISTAが入っていたようです。
VistaなのでWindows10はインストールはできるもののライセンス認証が通りません。
Core2Duo SU9300という超低電圧版CPUと
1GBメモリ、1.8インチHDDという今となっては貧弱なスペックです。
CPUは低クロックながらデュアルコアで何とか頑張れる代物ですが
メモリ1GBというのが致命的でWindows10をネタで入れてみたら
常時スワップしているという有様。
メモリも一般的なメモリではなく172ピンのMicroDimmでさらに
メモリスピードが667でないと認識しないという。。
このメモリで2GBのものがなかなか出ない上に高額な鬼レア品なのです。
メモリの増設はあきらめて放置していました。
しかし、小型な割に同世代のネットブックよりも性能が高いこと、
大容量バッテリーで4.5時間の連続稼働ができること
折りたたんでタブレットスタイルで使えるというメリットがあるため
なんとかして使ってやりたいです。
CloudReadyとは?
Googleが開発しているChromium OSがベースとなっており
Web閲覧に特化したOSです。
余計な機能がないため非常に動作が軽く低スペックマシンでもサクサク動くそうです。
要はGoogle Chromeが立ち上がるだけのOSと考えていいです。
普通のPCが最近ちょっと機種が増えだしたChromebookのようなものになります。
インストールUSBメモリを作る
用意するもの
・8GBか16GBのUSBメモリ(サンディスク製は使用不可)
neverware
ダウンロードはこちら
個人利用の場合は無料で利用できるため安心ですね。
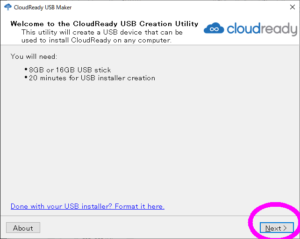
英語ですがなんとなくわかると思います。
8GBか16GBのUSBメモリを用意してNEXT。
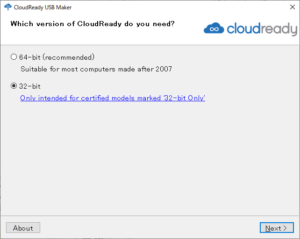
32bitか64bitかを選びます。
よほど古いPCでなければ64bitを選べばいいと思いますが
エラーが出た際は32bitで作り直すといいです。
間違えてデータを消さないように余計なものは挿さないほうがいいです。
インストールする
その前にSSD化

ちょっとでも快適にするためにSSD化を行います。
CloudReadyは小容量のストレージでインストールできるので
オクで中古の16GBのmSATA SSDを購入。
2枚セットで900円くらいでした。
P8270のHDDはレアなMicro SATA規格ですので
mSATA→Micro SATA変換基板も使います。

裏ブタを開けてHDDを外します。
この機種はフィルム状のMicro SATAケーブルで接続されています。
コネクターのストッパーを起こしてケーブルを外します。

もともとついてた1.8インチHDD。
この頃のミニPCに搭載されていた小さいHDDというのは
総じて読み込み速度が遅いです。
転送速度は30MB/sくらいだったかな?
クッソ遅くて今となってはまともに使えない代物ですね。

絶縁をして変換基板に乗せたmSATA SSDに交換します。
ポートがSATA150で速度の理論値が150MB/sなのでそこまで高速なSSDは不要です。
USBブートしてインストールする

USBメモリを挿してF12を連打しながら電源を入れ
起動デバイスをUSBにして起動すると・・・
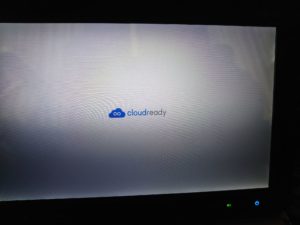
USBメモリからLIVEブートします。
速度が遅いUSBからの起動なので若干時間がかかります。
USB3.0の環境ならもう少し早いかもしれません。
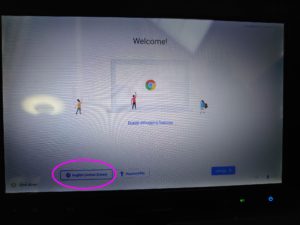
とりあえず初期設定が必要ですのでまずは言語設定。
デフォルトだと英語設定になっていますので丸印のところをクリック。

無線LAN設定。
特にドライバのインストールも必要なく認識されています。
使う機種によってはドライバがなく認識されない可能性があるようです。
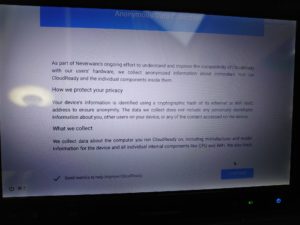
データ収集的なお話でしょうか。
ざっくり読んでcontinueを押します。
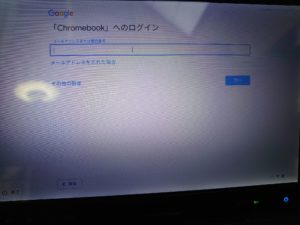
CloudReadyを使うにはGoogleアカウントが必要です。
お持ちのアカウントのメールアドレスとパスワードを入れてログインしましょう。
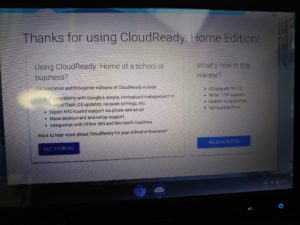
企業とかなら有料版使ってね的な内容ですので右上のXでウインドウを閉じます。
とりあえずこれでUSBメモリから起動ができました。
速度面で不満がなければこれで運用してもいいでしょう。
別のPCにUSBメモリを繋がなければ今後は初期設定なしで使えます。

今回のマシンはUSBのスピードが遅く、このままでは使いにくいため
さきほど内蔵したSSDにインストールします。
右下のメニューをクリックし、出てきた『Install OS』をクリックします。
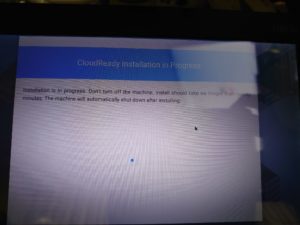
HDDの内容は全部消えるよ的な確認が出てきます。
現在、HDDにWindowsが入ってる場合はそれも消えますので
現在の環境を壊したくない場合はやめておきましょう。
今回はWindowsでの運用が難しくなったPCの再活用ですので
容赦なくインストールします。
もともとデータなんて入ってませんしね。
しばらくインストールの画面が続いた後、完了したら電源が落ちますので
再度電源を投入し、初期設定をもう一度行います。

デフォルトだと時計設定がずれてますが設定がアメリカ時間になってるせいですので
詳細設定の日時からタイムゾーンを日本に変更しましょう。
動作はそこそこ快適!

立ち上げ時にはログインパスワードを求められます。
Googleアカウントのパスワードを入れればOKです。
電源を入れてからここまで来るのにSSDに換装したこのマシンだと15秒ほど。
パスワードを入れてからChromeが立ち上がるまで10秒ほど。
もうちょい性能の高いマシンならもっと早いと思います。

ブラウザですが、結構サクサク動きますね
普段使ってるGoogleChromeベースなので拡張機能やお気に入りなんかも同期され
ログインするだけで今までWindows PCで使っているブラウジング環境が
そのまま移行されるというのが素晴らしいです。
Youtubeなどの動画再生も問題なく行えました。
この機種はHD動画の動画再生支援がチップセットに搭載されているため
720 60p動画もコマ落ちなく再生できました。
タッチパネルも使えますがタッチのキャリブレーションができず
位置がずれるため使用できないのが残念。
総合的にはネット閲覧限定マシンとして十分使えると思います。
他のマシンで使ってみた結果
・Sony Vaio P
32bit版を作ってUSBブートさせましたが
最初のCloudReadyのロゴでフリーズして起動せず。
搭載されているGMA500チップセットがサポート外とのことで
起動しないと思われます。
一番使いたかった機種なので残念。
・NEC PC-LS150MSR
mSATAスロットがあるためそこにSSDを挿してインストール。
第3世代Core i系譜のマシンでWindows10だろうが余裕なPCなので
もちろん非常にサクサク動きます。
ただ、タッチパッドの二本指スクロールができないため
快適にブラウジングするためにはマウスが必須と思われます。
まとめ
・CloudReadyは2008年くらいのPCをそこそこネット閲覧ができる端末にするのに最適
・PCによっては相性がありうまく動作しない可能性もあり
USBメモリは専用のものを用意しておくと便利です
Amazonなどで安く入手可能です
AmazonでUSBメモリを探す
楽天市場でUSBメモリを探す
関連記事

中古PCショップのオススメまとめ記事です

新品PCはメーカー直販で買うといいかも?という記事です。

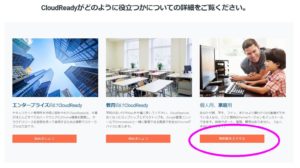
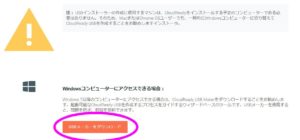
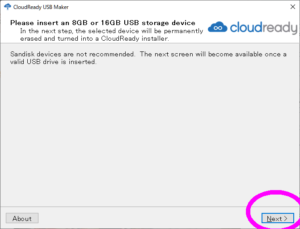
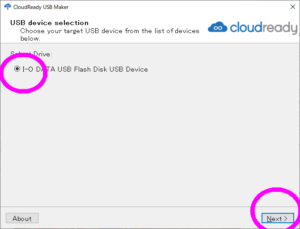
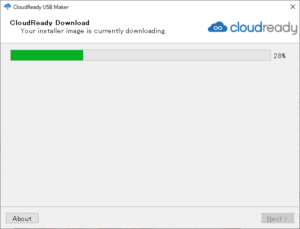
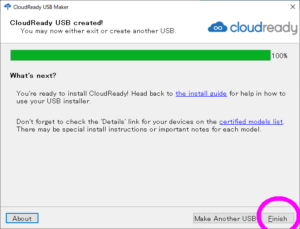

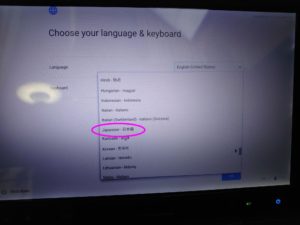




コメント