
今回はハードオフ新居浜店で購入してきた
ネットブック ASUS EeePC 1000HAを紹介します。
Youtubeやってます

ジャンクハウス・プンソンのチャンネル登録はこちらから!
(Youtubeチャンネル登録は無料です)
Youtubeチャンネルの方ではハードオフで買ってきたジャンク品修理や
PC・ゲーム機を弄る動画を投稿しています。
こちらもぜひチャンネル登録・評価ボタンをお願いします。
ネットブックとは?

2000年代後半、ASUSが性能を落として小型で安価なノートPCを発売しました。
それがEeePCで、低性能で割り切った仕様のため使いこなすには
それなりのPCの知識が必要な代物でしたがネットだけできればいいやといった層に
爆発的に売れました。
以後、ネットブックと呼ばれるPCが各社より発売されることになりました。
私はEeePC 901-16Gという画面が8.9インチで16GBのSSDを搭載した
比較的扱いやすいモデルを所有していて寝床PCとして活用していました。
私が小さいノートPCにハマるきっかけとなったPCですね。
搭載されているCPUのAtom N270は1コア2スレッドという当時でも非力な処理能力でして
今回、使いみちがあるかは置いといて懐かしさを感じたため購入しました。
お値段は1100円。
状態表記はなく付属品は無し。
各部を見ていく

状態ですが、全体的に埃っぽいですがなかなか良いと思います。
ヒンジもしっかりしています。

液晶は10.2インチとのこと。
指紋でベタベタでしたが傷はなくフキフキしてやることで
きれいになりました。

キーボードは程よくピッチが確保されていて打ちやすそうです。
文字打ちがストレスなくできればブログ更新用マシンとしての用途があります。

左側面にはケンジントンロック、USB2.0端子、マイクとイヤホン端子。

右側面にはSDカードスロット、USB2.0端子×2、VGA端子、電源入力端子。
ネットブックのお約束として光学ドライブはありません。

EeePCといえばバッテリーでの長時間駆動もウリのひとつで
8700mAhもの大容量バッテリーが搭載されていました。
メーカー公称で約6.9時間の連続動作が可能とのこと。
公称値は非常に良い条件で測ったものですので現実的には
その半分くらい動けばいいほうですかね?
動作チェック!
電源は入るか?

ACアダプターは付属していませんでしたがこのPCは
電源が12V3Aという入手しやすい出力のものですので
家に転がってた適当なACアダプターとDC変換プラグを使って動作させましょう。
変換プラグは外径4.8mm、内径1.7mmのものが適合します。

ACアダプターを挿すとバッテリーランプが点滅しだしました。
バッテリーが死亡してるのかなと思いましたが、この機種はバッテリーの充電中は
オレンジランプが点滅するようですので正常っぽいです。

電源ボタンを押すとBIOS起動しました。
F2ボタンを押してBIOS設定に入ろうかと思いましたが入ることができませんでした。
どうもキーボードの一部キーが効かないようです。
キーボードを外してみる

キーボードというやつは複数のキーが繋がっていて
一箇所効かなかったら連動して複数効かなくなるものです。
今回、ファンクションキーが複数、『ー』キー、バックスペースなど
致命的な感じに効かなかったので一旦、キーボードを外して洗浄してみましょう。
分かりにくいんですが、キーボードをロックしている出っ張りがあって
これを精密マイナスドライバーなどで液晶側に押すと引っ込むようになっています。
4箇所あるこの出っ張りを押さえながらキーボードを引っ張り出すようにすると・・・

こんな感じでキーボードが剥がれました。
両面テープで貼り付けられているので適度に力を入れてやらないと取れません。
タッチパッド側にフィルムケーブルがあるので注意。
それにしてもひどいホコリですな・・・
後で掃除してやりましょう。

フィルムケーブルはストッパーを引っ張り出してロックを解くと
スルっと抜けます。
エアーである程度ホコリを飛ばしたあとパーツクリーナーで丸洗いして
乾燥させましたがキーボードは復活せず(´・ω・`)
このキーボードはひとまずあきらめましょう。
HDDを搭載する

気を取り直して・・・裏蓋を開けるとHDD、メモリ、無線LANボードに
アクセスできるようになっていました。
ネットブックというのは小型化故にメンテ性はあまりよろしくなく
HDDをを交換するだけでも重労働なものも少なくないんですが
この機種はなかなかの親切設計。
今回、HDDは無しでメモリはデフォルトの1GB搭載されていました。
この機種はヤマダ電機オリジナルモデルのようでBluetoothなどが省略されているようです。

HDDはとりあえず動作確認として家に転がってた80GBのものを装着。
もともとは160GBのものが入っていたようですがそこまで大容量は要らないでしょうね。
ネットブックによくあるIDEやZIFのHDDではなく普通の2.5インチSATAの物なので
部品の入手性もいいですね。
OSをインストール!
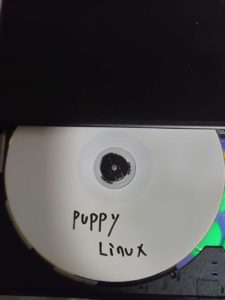
OSはもともとWindows XPが入っていたようですがWindows PCは腐るほどあるので
ちょいと変化をつけようと思いました。
棚からいつ焼いたかすら覚えてないようなPuppy Linuxのディスクが出てきたので
こいつをインストールしてみましょう。
ジャンカーをやっているとWindowsでは読めないファイルシステムのHDDを
読む機会もあると思いますのでLinux環境があると便利です。
Puppy Linuxとはとにかく低スペックPCでも動くように設計されたLinuxで
EeePC 901-16Gを使ってた頃にUSBメモリにインストールして
サブOSとして使用していました。

キーボードが使えないためひとまずUSBキーボードをつなぎ
外付けDVDドライブからブートさせました。

CDブートなので起動はかなり遅いですが無事に立ち上がりました。

無線LANなども自動的に認識されていてキーの入力だけでネットワークにも繋がりました。

今の状態ではLIVE CD起動状態ですのでHDDにインストールします。




インストールすることで以後光学ドライブは不要で
Windowsと同じ感覚で使用ができます。
しかし、バージョンが古いためインターネットも見られないサイトが多く
このバージョンはちょっと使いづらいと思いました。

最新版である8.0をダウンロードしインストールしました。
こちらはブラウザも新しく普通に使えそうですがバッテリー残量を正常に拾わないなど
このマシンで使う上で不具合が多い感じです。
ちょっと考える必要がありますね。
レストアして2020年でも使えるように!
キーボードを交換&内部清掃!

手配していた新品のキーボードが届きました。
このPCにお金をかけるのはどうかと思いましたが新品で送料込み1000円ほどでしたので
まあ、十分アリかなと。

また、キーボード以外にもタッチパッド部の左クリックボタンの反応がよろしくなく
強く押さないと反応しない状態でしたのでそこのメンテも行います。
キーボードを外した状態で見えるネジと剥がすなシールの下にあるネジと
コネクタ1個、フィルムケーブル1本を外す。

裏面にひっくり返して○の部分のネジを外す。
ネジは微妙に長さが違うものがあるので場所を覚えておきましょう。

本体部の上カバーが外れます。
写真では見えませんが各種チップに放熱シートが貼られてるので
予備がない場合は破らないように注意。
CMOS電池は配線付きのCR2032のようですので必要なら交換を。

クリックボタンですが、基板側に表面実装タイプのタクトスイッチが付いていました。
ひとまず無水エタノールを流し込んで連打したあと接点復活剤を流し込んでおきました。
その他、全体的にホコリがひどいのでエアーとハケで念入りに掃除しました。
メモリーとSSDを追加

メモリですがチップセットの仕様上、2GBまで認識するはずですので
ハードオフでやや割高ですが購入してきました。
DDR2 SO-DIMM 667のものが使用可能です。
そのほか、ちょっともったいない気がしますが64GBのSSDを装着。
ポートがSATA1.5くらいのスピードのようですのでそこまでいい物は不要です。

F2連打で無事BIOS設定に入れたのでキーボードは交換で直ったようです。
うーん、やっぱり新品のキーボードは気持ちがいいですね!
メモリとSSDもちゃんと認識されました。
Linux Mintをインストール

Puppy LinuxでもいいんですがメモリとSSDを追加したので
もうちょいしっかりとした機能のあるLinuxを入れようと思いました。
そこでこれまた軽量OSで定評のあるLinux Mint 19.3をインストールすることに。

CDブートをしたあとインストールを選択します。
洗浄したクリックボタンですが非常に良好になったようです。
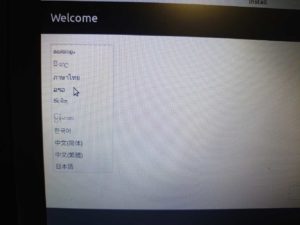

Linux Mintはちゃんと日本語化されており、初心者にも優しい仕様のようです。
1時間ほどかかったと思いますが無事インストールは終了しました。
使用感

Linux Mintですが現在のバージョンは2023年までサポートがされており
古いマシンに入れるための軽量OSとして安心して使用できます。
また、デフォルトでLibreOfficeがインストールされているためテキスト打ちなど
ストレスなくこなせます。
OS自体の動きはマシンスペックの関係でややもっさりした感じになりますが
SSDにしたのもあって老人がノーメンテで使い続けている2012年くらいのPCより
はるかにサクサク動きますね。
起動時間も要らないサービスを切って50秒前後とまあ、早くはないですが許容範囲です。
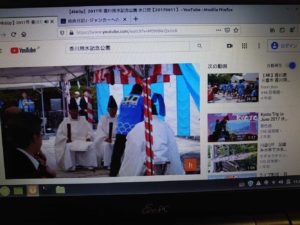
Youtubeの動画再生ですがこちらはダメダメで
240Pにしてもカクカクでした。
まあ、H.264の動画再生は当時から厳しく、mini-PCIポートに挿す
ハードウェア動画デコーダーボードが販売されてたくらいですので仕方ありませんね。
ふた昔以上前に使用されていたローカルにあるDivXなら480pが再生可能でした。

ネット閲覧はChormiumブラウザをダウンロードしてログインすれば
母艦と同じ環境で使用できるため便利です。
もちろん最新のセキュリティにも対応しているので接続できずに
ページが表示されないということもありません。
これはサポートが切れた古いOSではできないことですね。
ここでもマシンスペックが足を引っ張るせいかページの表示は遅いですが
一旦表示されればそこそこ快適に見られます。
画面解像度が1024×600と低いのでZOOMを75%くらいにするとちょうどいい感じです。
ブログ更新ですがWordpressのエディタがやや重いですが問題なくできました。
この記事はこのEeePC 1000HAを使用して執筆しています。
気になるバッテリーですがなんとほぼ無劣化なようで
モニター輝度を50%、ネット閲覧という条件で5時間以上動作しました。
これは大当たりだったと思います。
というわけでWindows XP時代のネットブックを現代仕様にしましたが
動画再生など重い作業を諦めて割り切って使用すればそこそこ使えそうです。
OSも無料のLinuxで文書作成などはこなせます。
他人にオススメできるかと言われると全くオススメはしませんが。。
関連記事

中古PCショップのオススメまとめ記事です

新品PCはメーカー直販で買うといいかも?という記事です。




コメント