激しくいろんなサイトで既出でありますが
ジャンクでゲットしたPC(Windows7以降)に
簡単にWindows10を導入できる
インストールUSBメモリの作成手順をまとめました
なお、この記事を書いている2019年3月現在の
情報ですので今後細かく変更になる可能性があります
用意するもの
・8GB以上のUSBメモリ(USB3.0以降推奨)
・Windowsが動いているPC
・インターネット環境
以上です
USBメモリは高速な方がインストールが早く終わるため
読み込みが速いUSB3.0以降のものがおススメです
(PC側にUSB3.0があるのが前提)
容量は2019年3月現在、8GBあれば足りますが
今後のOSのバージョンアップが適用された場合に
要求される容量がアップする可能性がありますので
最新ビルドが公開されるたびに作り直す場合は
16GBあれば安心です
(初期のビルドは4GBのでいけたんですけどねぇ。。)
![]()
誰でもできるインストールUSBメモリ作成手順
MSのダウンロードページにアクセスして
MediaCreationToolをダウンロードします
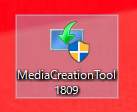
ダウンロードしたファイルを実行します
管理者権限を要求されます
ライセンス条項に一応目を通して同意するを押す
『別のPCのインストールメディアを作成する』を選択し
次へ
『このPCにおすすめのオプションを使う』のチェックを外し
アーキテクチャを『両方』に変更する

通常、このブログでオススメしているような
ジャンクPCにインストールするのであれば
64Bit版だけ作っておけば問題ないと思いますが
Vaio PのようなWindows7搭載かつ初代Atom搭載のPCに
魔が差してWindows10を入れてみたくなった時に
32Bit版が必要になるので。。
USBメモリをPCに挿しておきます
中のデータはすべて消えるので新品のメモリか
消えても問題ない物を使ってください
『USBフラッシュドライブ』が選択されてるのを確認し
次へ
ISOファイルを作りDVDやBDにすることもできますが
USBメモリからインストールした方が圧倒的に早いので
あまり意味はないです
USBブートできないマシンって最近少数だろうし。。。
ドライブレターが使用するUSBメモリのものか確認。
間違えて別のメモリを消してしまわないように
余計な外部メモリは外しておいた方が良いです
データのダウンロードと書き込みが始まるので
ひたすら待つ。
時間はUSBメモリのスピードや回線速度に
左右されます
大型アップデートの後は作り直す方が良い?
大型アップデートがあるとMediaCreationToolが新しくなり
最新のアップデートが適用された状態のインストールメディアを
作ることができます
インストール後に大型アップデートをかけるのは時間がかかるので
基本的には最新のものを作り直すのが良いと思います
しかし、最新ビルドのものだと古いPCで
インストール中にエラーが出ることがあるそうですので
このブログの趣旨的には古いビルドのものを一つは
別に持っておいた方が良いと思います
インストールメディアは一つ作っておくと便利
作成したインストールメディアは
Windows10のインストールだけでなく
Windows10が正常に起動しなくなった場合の
回復オプションの起動にも使用できるので
万が一の際の備えにもなります
中古やジャンクPCのレストアには必須ですので
一つ作っておきましょう

実際にWindows10をインストールする手順をまとめました
関連記事

中古PCショップのオススメまとめ記事です

新品PCはメーカー直販で買うといいかも?という記事です。


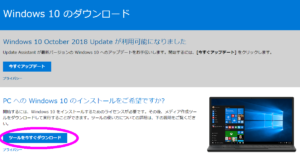
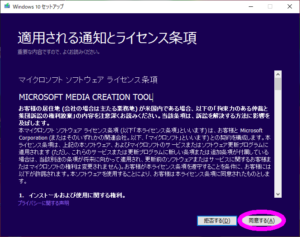
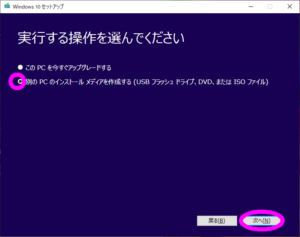
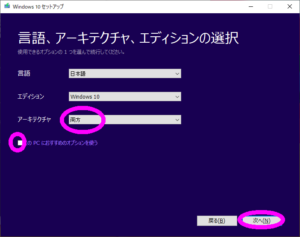

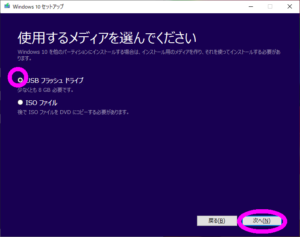

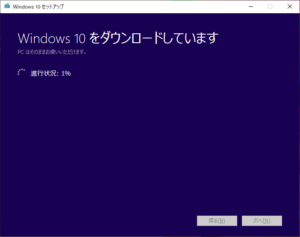


コメント