フルHDのノートPCが欲しい
1366×768は絶滅するべき— §( ´_ゝ`)§ (@setsuhiwa) January 20, 2020
1月某日、私は
ア゙ア゙ア゙ア゙ア゙ア゙ア゙ア゙!!
無駄遣いしてぇ!!
新しいノートPCが欲しい!!!
・・・と、悶えていました
ちょっと新しいノートPCをゲット

気が付くとメルカリで中古ノートPCを購入していました。
FMV LIFEBOOK AH77/B1
富士通の2017年1月モデルで15.6インチサイズの上位モデルである
AH77シリーズです。
第7世代 Core i7 7700HQ(4コア8スレッド)
8GB メモリー
1TB HDD
BDドライブ
タッチ対応フルHD液晶
・・・といった感じでかなりのハイスペックです。
現在このサイズのノートではほとんど搭載されていないタッチパネルがあるのが特徴。
お値段は5万円でした。
このスペックだと激安だと思います。
状態はおおむね良好

中古ノートPCを買う上でチェックするポイントの一つはキーボード。
テカリや文字消えはなく、かなりキレイでした。
富士通はキーボードにかなり力を入れており、今メインで使ってるAH56/H同様
キーボードの打鍵感がかなりいい。
この機種は人差し指で押すキーと小指で押すキーの硬さを変えており
小指で押すキーは少ない力で押せるような設計になっています。
本来の打鍵感を損ねてしまいますが、きれいに使いたいので
キーボードカバーをかぶせました。

左側にはHDMI端子、USB TYPE-C端子、USB TYPE-A端子
ヘッドホンとマイクのコンボジャックがあります。

そして音にもこだわっているようで私の大好きなONKYO製スピーカーを搭載。
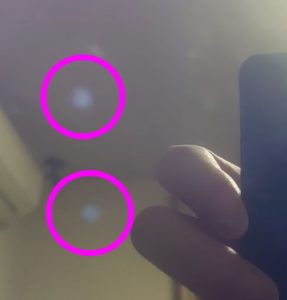
難あり個所として明記されていた部分ですが、
画面中央ちょっと左あたりに数ミリくらいの圧迫痕が2つあり。
しかし、真っ暗などの一面同じ色の背景色な画面でなければほぼ気にならない。
最悪、この機種の液晶は1万円程度で買えるので自分で交換すればいいと思います。
全体的に使用感がほとんどなく、美品の類であると言えます。
動作チェック

リカバリーされているので初期設定から入ります。
SSDに慣れているので遅いHDDのPCの初期設定にちょっとイライラしながらも
進めていきます。

無事、デスクトップ画面が出てWindows10が立ち上がりました。
しかし、ハイスペックにかかわらずHDDの速度が足を引っ張っているのと
プリインストールアプリが動作を重くしています。
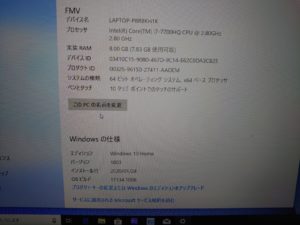
OSビルドを見ると1803でした。
2018年春の大型アップデートで更新が止まっています。
Windows10のリカバリーは優秀で大型アップデートを適用した後は
そのアップデートが適用された状態でリカバリーされるため
このPCは2018年春以降、大型アップデートをしていないという事になります。
富士通のPCは使用開始日が記録されてリカバリしてもリセットされないんですが
その日付は2018年1月6日でした。
付属していた保証書の日付と同じ。
・・・このPC、ほとんど使われてないんじゃね?と思いました。
SSDに換装する
回復ドライブの作成
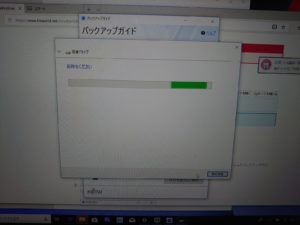
とにかくクソ遅いHDDをSSDにすべく、回復ドライブを作成。
これはOSのリカバリイメージをUSBメモリーに書き込み、立ち上がらなくなった際に
復旧できるようにするものです。
この頃のメーカーPCは以前のような円盤でリカバリディスクなどという
軟弱なものを作る機能がないのでWindows標準機能で
USBメモリに回復ドライブを作成します。
コルタナ窓で『回復ドライブ』と検索すれば出てきますので
メニューの通りに進めるだけです。
メーカーPCで回復ドライブを作成するとプリインストールアプリも復元されます。
クリーンインストールのが一番簡単で動作速度も速いんですが、
この機種はBD再生ソフトや動画編集ソフトの『Power Director14』が
プリインストールされているためそいつは生かしたいです。
裏蓋を開けてSSD換装

この機種は昔の機種のようにHDDのところだけ蓋があるタイプではなく
裏蓋をすべて外す必要があるようですが、第4世代あたりの機種に比べると
HDDの換装はやりやすいようです。
裏蓋は2つのパーツで構成されています。
まずは画像の切り欠き部分に指をひっかけて小さい方の裏蓋を外します。
柔らかめの素材で爪でひっかかってるだけなので慎重にパキパキ外すだけです。

後は爪でひっかかってるだけなので慎重にペキペキとフタを外していきます。。
あまり何回もやりたくない作業ですな。

裏蓋が外れました。
冷却ファン、メモリー、バッテリー見えますね
2/16追記
メモリは8GB二枚挿しにして16GBになりました。
合うメモリはDDR4 19200 SO-DIMM

HDDは黒いフィルムでカバーされています。
ネジ2本を外してSATAコネクタを抜けば簡単に交換できます。

HDDが外れました。
4本のネジでマウンターが付いてるのでそれも外します。
ちなみにこのHDDをデータ復元ソフトにかけてみましたが
エロ動画などは発見されませんでした。

余って眠ってたPCから引っこ抜いたSSDを再利用します。
コントローラーの優秀さで定評のあるTOSHIBA製のSSDです。
容量は480GBでもともとのHDDが1TBなので半分になってしまいますが
今のところこれで我慢しましょう。
必要になったら1TBのSSDを奢ってあげようと思います。
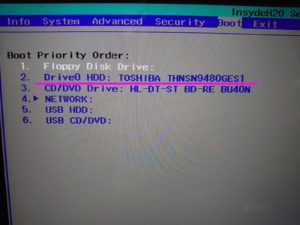
BIOS上で認識されているのを確認。
これで換装は完了です。
リカバリーをしたいんだが・・・?
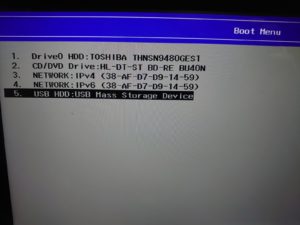
OSを書き戻します。
先ほどの回復ドライブUSBメモリをUSB端子に差し込み
F12を軽く連打しながら起動。
ブートデバイスの選択画面になるのでそこからUSB起動すれば回復メニューが出ます。
本来、『ドライブから回復する』という項目が出るはずなんですが
それがどこにもない。。。
HDDを元から付いてたものに戻して回復ドライブから起動すると
『ドライブから回復する』が出現する。。
うーむ、これはHDDのIDとかと紐づけされてて
ほかのドライブに換装ができないようにしているんだろうか。。
いろいろ試してみましたが回復ドライブからリカバリはどうしてもできず。
クローン作戦

仕方が無いのでHDDをクローンする作戦に出ました。
以前お世話になったEaseUS社のEaseUS Todo Backupを使用し
HDD→SSDへクローンします。
有料版もありますが、無料版でもクローンが取れるのでオススメ。
しかし、1TBのHDDを480GBのSSDにクローンした結果
各パーティーションサイズがギリギリまで縮小されているので
パーティーション操作ソフトのEaseUS Partition Masterを使用し
Cドライブをちょっと縮小して回復パーティーションのサイズ拡張をしました。
なぜこの作業をするのかというと、回復パーティーションのサイズがギリギリだと
Windowsアップデート時にリカバリ領域にアプデが適用できず問題が出るためです。
次にコマンドプロンプトを使い、開始アドレスがズレて使用不可になった
回復パーティーションの復旧を行いました。
最後に現在の最新バージョンの1909までアップデートして
完全リカバリをかけたあと、ディスクイメージを取って仕上げとしました。
2020.4.7追記
SSD換装後にUSBメモリからリカバリできない問題ですが、BIOS設定で
セキュアブートやらTPMやらオフにしてたらいつの間にかできるようになりました。。
暗号化やらの関係でできなかったんでしょうか。。
いずれ1TBのSSDに換装したときにそこからリカバリをかけたいと思います。
サクサク動作するようになった!

用途ですが、ブログ執筆用マシンとして働いていただこうと思います。
現在使ってるAH54/Hなんですが、性能面では申し分ないんですが
画面解像度が1366x768なので画面が狭く使いづらいというのがあるため入れ替えです。
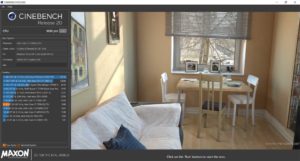
CINEBENCH R20でベンチを測ったところ1680ptsという結果。
デスクトップ版の7700Kには敵いませんがいい数字です。
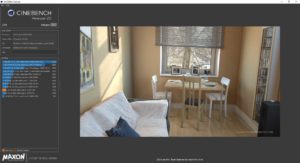
参考までに寝床PCとして使用している第4世代Core i5 4570Sの数値。
1164pts
省電力版とはいえ、デスクトップCPUがノートPCのCPUに負けてるとは。。

ドラクエベンチ
1920x1080 最高品質
スコア 5197
評価 快適
最近のノートPCはグラフィック機能もなかなかの性能を持ってるようですね。
関連記事

中古PCショップのオススメまとめ記事です

新品PCはメーカー直販で買うといいかも?という記事です。










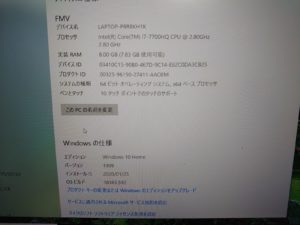


コメント