
さて皆さん、私が32GBのUSBメモリを購入すると何が起きるか?

おめー金がないとか言ってて実は持ってんだろと思われそうですがそんなことは全くありません。
全部つぎ込んでるだけです。
このブログは40代独身・ゴミ屋敷に住む弱者男性が僅かな収入を全部つぎ込むことで製作されています。
今後の活動資金のためにブログのお気に入り登録・Youtubeのチャンネル登録をお願いします。
この記事は動画版があります
動画で見たい方はこちらをどうぞ!
Youtubeチャンネルであるジャンクハウス・プンソンではブログの延長として、購入したジャンク品の紹介や修理、新品で購入したもののレビューなどもやっています。
ブログを見てくださっている方で登録がまだの方は
是非チャンネル登録(無料)・高評価・SNSでシェアを
お願い致します。
なぜ買った?

オメー、ゲーミングノート持ってんだろ?と突っ込まれるかもしれませんがこのブログ、そしてYoutubeチャンネルの動画再生数はPCの衝動買いで持っているようなもの。
AmazonブラックフライデーでPCが安くなっているとくれば皆様の期待にお答えしなくてはいけません。
・・・というのは冗談でまあ、Youtuberならいずれやらなくちゃいけないなと思ってる生配信専用の個人情報を入れないそこそこいい性能のPCが欲しかったわけですよ。
(生配信をやらなきゃいけないと言っていますが生配信をやるとは言っていない)

で、2022年の6月に買ったこの第11世代Core i7とGeforce RTX3060が搭載されたゲーミングノートを配信用PCに仕立て上げて、今回買ったPCを普段使いゲーミングPCにしようと思います。
(ゲーミングPCを買ったけどゲームをするとは言っていない)
ASUS ゲーミングノートPC TUF Gaming F15
2023年モデル
以前買ったゲーミングノートの後継機ですね。
ASUSといえばゲーミングブランドとしてROGがありますがこちらは廉価版の位置づけであるTUF Gamingになります。

お値段は驚異の149800円!!
去年のモデルより2万円高くなっていますが1年でいろんなモンが2割~3割くらい値上がりしたと思うんでまあ妥当な線ではないでしょうか?
家電量販店でこのスペックのPCを買おうと思ったら20万円は確実に超えると思うので激安ですよ。
このシリーズ、よくAmazonのセールで安くなるんで狙ってる方はこの動画が参考になればと思います。
スッペク
| 2022年モデル | 2023年モデル | |
| CPU | INTEL 第11世代 Core i7 11800H 8コア16スレッド | INTEL 第12世代 Core i7 12700H 14コア20スレッド (Pコア6 Eコア8) |
| GPU | NVIDIA Geforce RTX 3060 GDDR6 6GB | NVIDIA Geforce RTX 4060 GDDR6 8GB |
| メモリ | DDR4-3200 16GB | DDR4-3200 16GB |
| ストレージ | 512GB M.2 SSD | 512GB M.2 SSD |
| 液晶 | 15.6型 1920×1080 144Hz ワイドTFT液晶 | 15.6型 1920×1080 144Hz ワイドTFT液晶 |
| OS | Windows 11 Home | Windows 11 Home |
| USB端子 | Thunderbolt4…1(PD給電不可) 3.2 Gen1…3(TYPE-A) | Thunderbolt4…1(PD給電不可) 3.2 Gen2…1(PD給電可能) 3.2 Gen1…2(TYPE-A) |
| MUX SWITCH | なし | あり |
CPUは第11世代Core i7 8コア16スレッドから第12世代Core i7 14コア20スレッドに変更になっています。
12世代以降は強力なPコアと省電力なEコアに分かれていて処理状況に合わせて最適なコアを振り分けてくれるという仕様になっています。
11世代と12世代の間には越えられない壁があり、私のように11世代を焦って買った人間は12世代以降に凄まじいコンプレックスを持っているのです。
GPUはGeforceRTX3060からRTX4060になっており私が重視する動画のハードウェアエンコードの機能も1世代新しくなっていますので動画編集がさらに快適になるのではないかと。。
VRAMもちょっと心細かった6GBから8GBへアップ。
メモリはDDR4 3200の16GBと据え置き。
第12世代Core iシリーズからDDR5に対応しましたがそこはコストカットのためでしょうか。
まあゲーミングノートとかは発熱で100%の性能は出し切れないと思うんでメモリの規格が1世代古くても分からんと思います。
ストレージ・液晶・OSは同じ。
USB端子の数に変更があり、TYPE-Aが一つ減った代わりにUSB 3.2Gen2のTYPE-C端子が一つ追加。
なんとこの端子、USB給電に対応しているようですので小型のACアダプターやモバイルバッテリーを補助電源として使用できるようです。
Thunderbolt4端子は残念ながら両機種とも給電機能なし。
MUX SWITCHですがどうも旧型はGPUの信号をいったんCPUの内蔵グラフィック機能を通して画面に出力していたそうで、そこで若干のラグや性能低下が生じていたようです。
それを直接出力できるように切り替えが可能になったとのこと。
各部
付属品
- 電源ケーブル
- ACアダプター
- 冊子類
- 謎のシール?
ACアダプターは驚異の240Wタイプ。
ケーブルも前のより太くなっています。
プラグは中にピンがあるタイプで一般的なノートPCのものとは違います。
外装

旧型の使いまわしではなくデザインが変わっています。
天板は触るとひんやりするんでプラからアルミになったのかな?よくわからん。
厚みもほぼ同じなんですが旧型にあったペコペコする感じは少なくなっています。
天板にドライバーなんて落とそうものなら確実に凹むと思われるので扱いには注意が必要ですね。
重さは2.2Kgとのことで旧型より100g軽くなっていますがまあ誤差の範囲ですかね。
液晶
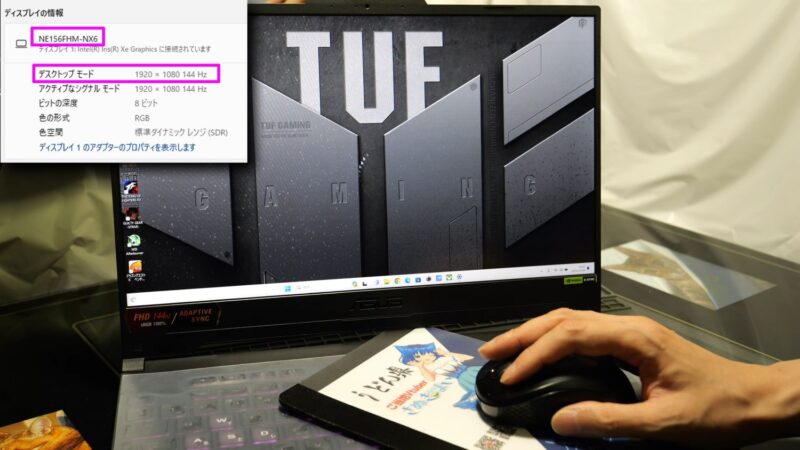
パネル型番はNE156FHM-NX6。
解像度はフルHDで1秒間に144回画面を更新する高速な液晶が搭載されています。
マウスカーソルの動きが非常に滑らか。

視野角は広いのでIPSかな。
モニターの開く角度はあまり広くないのでThinkPadなどの180度開くビジネスマシンの感覚で扱うとブチ折れそうです。
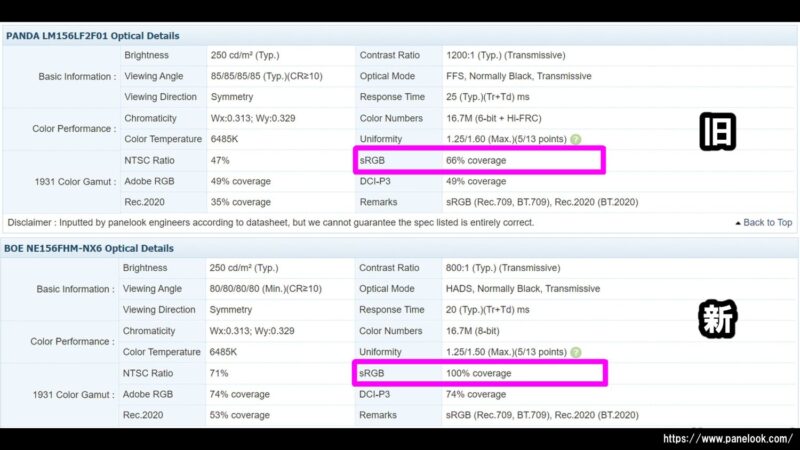
旧型に使われていた液晶パネルはLM156LF2F01で66% sRGBという狭い色域でしたが新型は100% sRGBという比較的高性能なパネルを使用しています。

ただ、特別色がきれいになった感はあまりなくむしろ微妙に赤っぽく見えるのが気になる。
旧型と比べるとほんのわずかに枠が狭くなっています。
本体全体の横幅もほんの少し小さくなってるのかな。

Webカメラもついていますがプライバシーシャッターがなく顔認証にも非対応。
指紋認証もついていないのでちょっとめんどくさいですね。
キーボードまわり

色が変わるライト付きキーボード。
旧型に比べて若干安っぽくなったような気もせんでもない。
これで長文を打つかと言われると絶対やらないと思うのとFPSなんかもやらないんでまあどうでもいいかなぁ。

タッチパッドもサラサラ系ですがテカテカになるのが嫌なんでダイソーの保護シートを貼っておきました。
旧型と違ってクリックボタンが一体型になっています。
右側面
- USB TYPE-A
左側面
- 電源端子
- LAN端子
- HDMI端子
- THUNDERBOLT4端子
- TYPE-C端子
- TYPE-A端子
- ヘッドホン端子
排気口のせいかインターフェイスが手前によりすぎている感がありますが端子類は充実していますね。
TYPE-A端子が一個減りましたが代わりに映像出力付きのTYPE-C端子が一つ増えたのが良い。

電源端子の位置はもうちょい何とかならんかったのかと思います。
プラグがL字になっているせいもあって私の使い方ではLANケーブルとかぶる。

ハイレゾマークがあるもののスピーカーの音は正直オマケ程度。
ROGALLYのスピーカーのほうが100倍いい音がする。
リカバリメディア作成
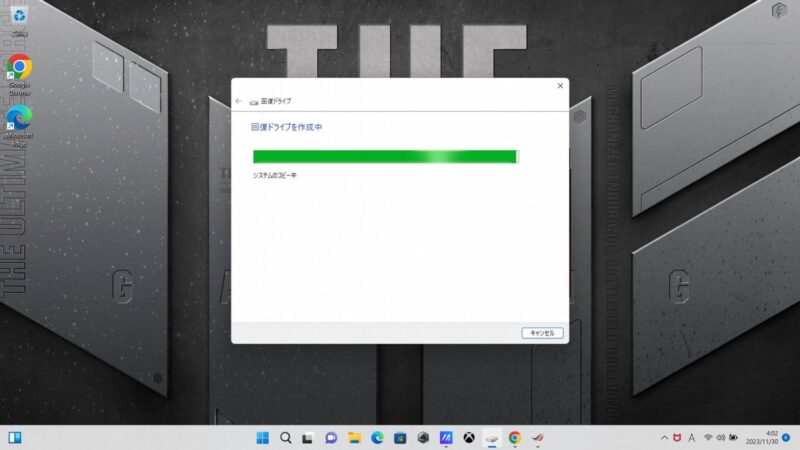
毎回言っていますが必ず『回復ドライブの作成』からリカバリメディアを作成しましょう。
冒頭のUSBメモリはこのためです。
W大型アップデートの失敗なんかでSSD内蔵のリカバリ領域ごと死ぬことがあるので複数の回復手段を持っておくに越したことはない。
クラウドリカバリなんかも頼るべきではないと思います。
内蔵ソフト
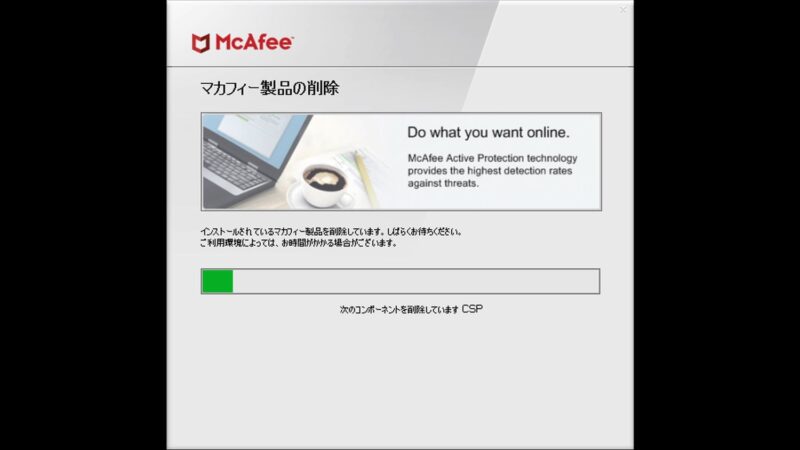
まずマカフィーとかいうクソの役にも立たないソフトが入っていたので専用ツールで根絶やしにしました。
メーカーもこういうウイルス紛いのソフトを最初に入れるのマジでやめてほしい。
ワタクシプンソンは熱狂的な有料セキュリティソフトアンチですのでWindows標準のDefenderを使います。
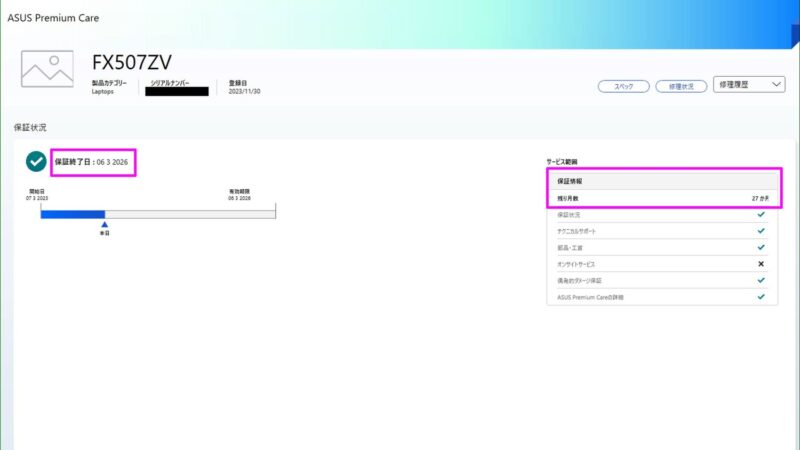
MyASUSでは各種アップデートや診断、延長保証の加入などが可能。
3年は使うし延長保証は言っておくかと思って14800円払ったんですがこの時点ですでに保証期間が9か月ほど経過している状態でした。
どうもASUSの保証期間の表記は製造日からカウントするようでこのようなことになっているんですね。
2023年3月製造で11月販売ってどんだけ売れてねーんだよと思う。
やっぱりこんなPCって誰も買わないんですかね、安くなったらそこに私のようなパソヲタが群がるってだけで。
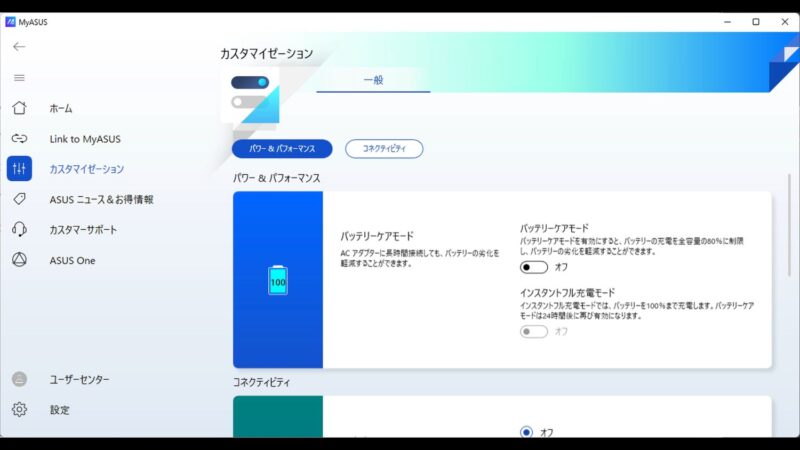
大手メーカーだけあってバッテリーの寿命を長くするバッテリーケアモードがあるので電源をつなぎっぱなしで運用する方も安心。
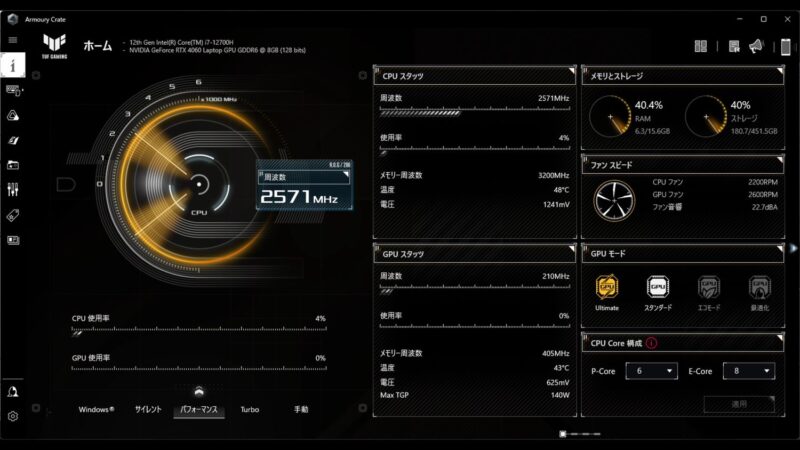
ASUSの独自ソフトであるArmoury Crateもプリインストールされていてキーボードにも起動用の専用ボタンが設けられています。
ここでPCの状態の確認や動作モードの切り替えが可能。
動作モードはターボ、パフォーマンス、サイレントの3種類。
ターボモードは最大限の性能を出す代わりにファンの音が爆音になりバッテリー動作時は使用できない。
サイレントがその逆でパフォーマンスがその中間。
GPUモードでUltimateにすると先ほど説明したGPU直結で映像出力をするようになりパフォーマンスがアップしますが消費電力がアップし切り替えのたびに再起動が必要になります。
逆にGeforceを無効にしてCPU内蔵のIris Xeグラフィックスを使うことも可能。
こいつもグラフィック性能は軽いゲームならこなせる程度にはイイ感じなんでできるだけバッテリーもちをよくしたい場合はこちらを使うのもあり。
以後、ベンチ結果は特別に説明がない限りは電源を接続しTURBOモードとUltimateモードを使用します。
性能面
CPU
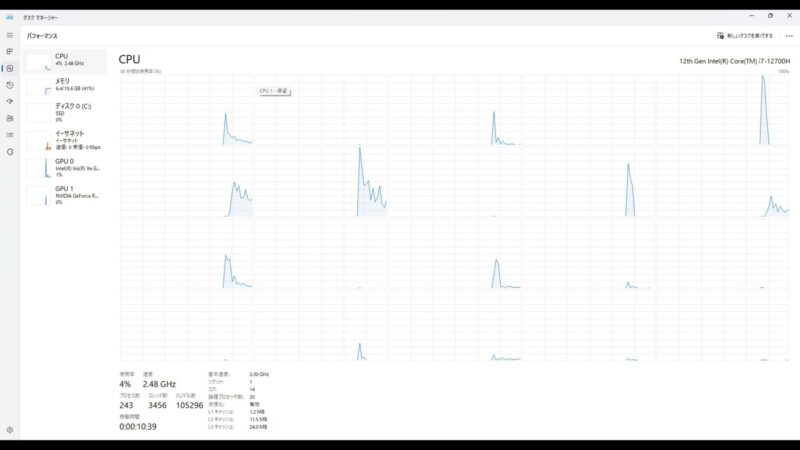
旧型の8コア16スレッドもすごかったですが今回の14コア20スレッドは凄まじい。
コアの暴力といっていい。
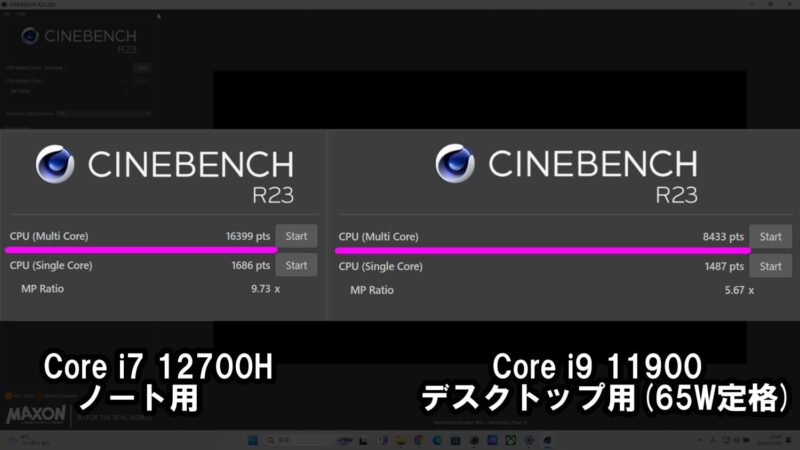
CINEBENCH R23マルチスコアは16000越え!
今メインで使ってるデスクトップのCore i9 11900の定格で8000ちょいなんで2倍くらいのスコアなんですね。。頭おかしなるで。
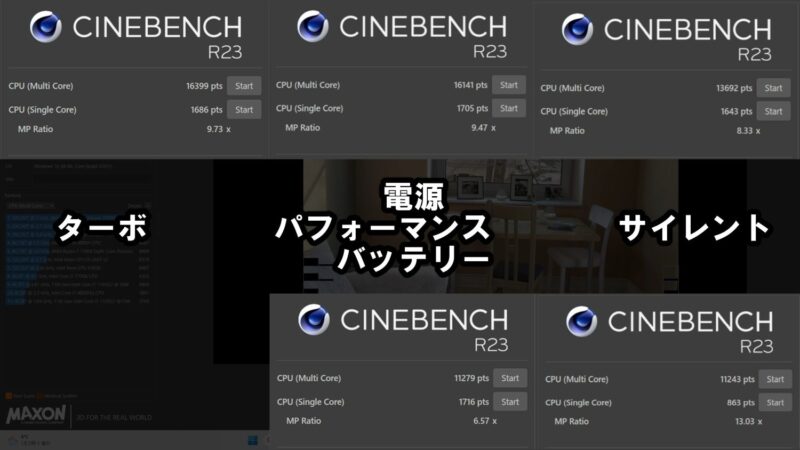
パフォーマンスモードとサイレントモードとの比較ですがパフォーマンスモードではCPU性能はほぼそのままっぽくサイレントモードでは2割弱ほど低下。
サイレントモードでも驚異的なパワーを持っていますね。
バッテリー駆動にすると性能が落ちるそうなんでテストした結果、パフォーマンスのマルチはスコアが落ちましたがサイレントのマルチはパフォーマンスと同じくらいというよくわからん結果に。
サイレントはシングルが約半分に劇落ちしているんですが割り当てられるコアが省電力コアの方になったんだろうか?
GPU

ROG Allyや中華ハンドヘルドPCなんかとの大きな違いはCPU内蔵のものとは独立したGPUチップとビデオメモリを搭載している点。
特にビデオメモリが独立している点は大きく、容量や帯域を取り合うこともなく最大限にパフォーマンスを引き出せます。
その分、発熱や消費電力が大きくなるのがデメリットですね。
今回購入したモデルに搭載されているGeForce RTX4060は現状最新世代の『ちょっといい』程度のランクのものなので重たいゲームには不向きかと思いますが私のようにカジュアルなゲームくらいしかしない人間にとっては十分すぎる代物ではないかと。

もはやPCレビューで誰も使ってなさそうなFF15ベンチですがFHD、高品質で10000越え。
パフォーマンスモードでは9300、サイレントモードでは7800となりました。
サイレントモードでも旧型ターボモードのRTX3060以上の性能が出ている点はすごい。
普段使いはサイレントモードで十分そうですね。
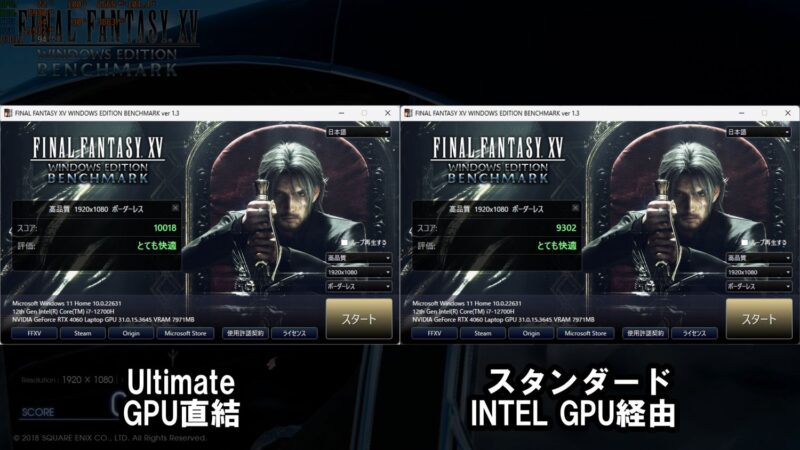
ちなみにGPU直結ではなく内蔵GPU経由のモードにすると700程度スコアが落ちました。
FF15ベンチで700は結構大きい気がするんで消費電力を気にしない場合はUltimateにしたほうがいいですね。
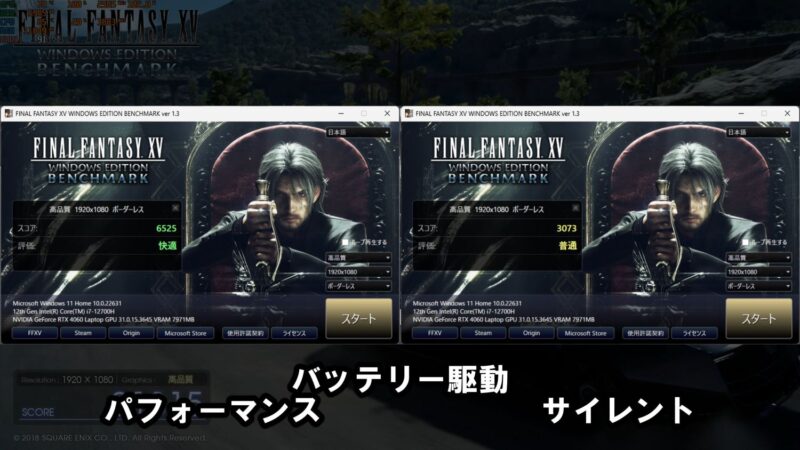
オマケでバッテリー動作時のスコア。
特にサイレントモードにするとかなり性能が落ちるので重たいゲームをやるのは厳しいです。
バッテリー駆動はオマケと考える方がいいですね。
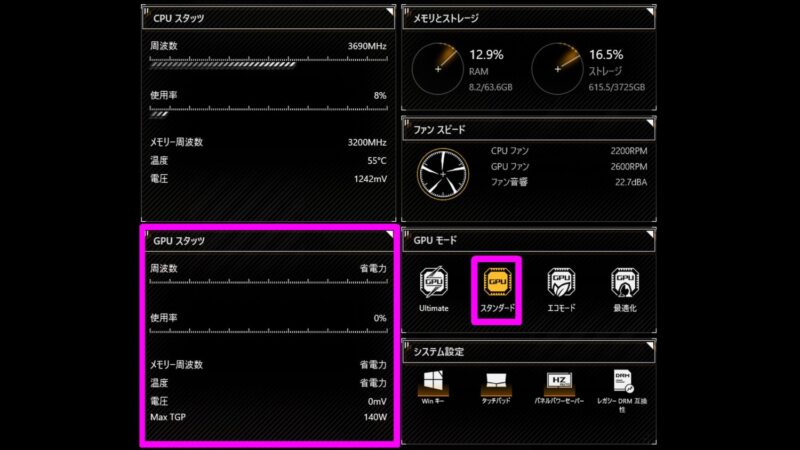
気になるのがGPUの動作モードがスタンダードだと低負荷時にGeforceがスリープに入るんですよね。
それはいいんですが復帰するときに負荷がかかるとプチフリする。
確実にプチフリが再現するのがUACの画面が出てはいいいえを押した瞬間でこの時マウスカーソルすら動かないほど0.5秒ほどフリーズする。
これが非常にウザい。
最初、SSDの相性でフリーズしてんのかと思ったんですがそんなことはありませんでした。
解決策は外付けモニターを接続してGeForceがスリープしないようにするかUltimateモードに切り替えてGeforceを常時オンにするか。
私の場合は外付けモニターを差しっぱなしにする予定なのでまあ最終的には問題なさそう。
SSD
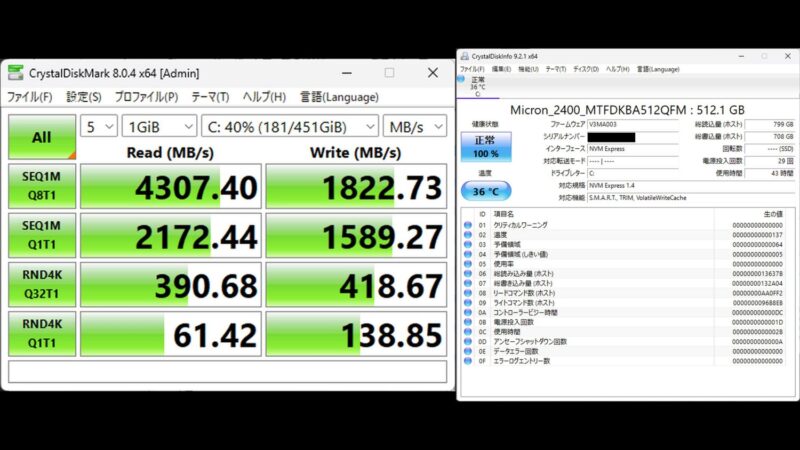
SSDはPCI-E Gen4規格のもので読み込みは早いんですが書き込みはイマイチ。
デフォルトで512GBしかないのでそのままではやりくりに困るのではないでしょうか。
本格的に使うなら換装必須ですね。
実際のゲーム

我が家にはナウなヤングが遊んでるような重いゲームが無いので検証が難しいんですがちょっとだけ重たいKOF15やライザのアトリエ2なんかはFHD最高画質で楽勝。
こいつらはまあRTX3060の旧型でも楽々動いてたんで当然の結果でしょうか?
4KだとKOF15は死ぬほど重い演出以外サイレントモードでも60FPSをキープ。
ライザのアトリエ2はちょっと重たくて30~45FPSあたりをうろうろしてる感じ。
手持ちのデスクトップ版RTX3070と比べると2段くらい性能が落ちる感じですね。

RTX4060を無効にしてIris Xeで頑張ってゲームをすることは一応可能でKOF15は1280×720に解像度を落とすことでほぼ60fps出るようです。
画質を妥協できるならばバッテリー持ちはかなり良くなると思うんで持ち出しての使用ならアリかもしれません。
ただRTX4060を無効にすると外部モニターが使用できなくなるので不便なシーンはあるかと思います。
バッテリーもち
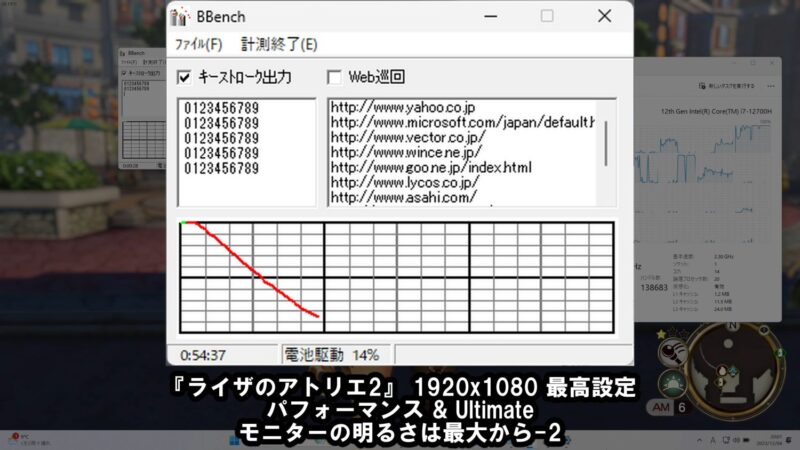
ゲーミングノートPCで期待してはいけないのはやはりバッテリーもち。
今回はライザのアトリエ2でアトリエから出た直後の画面で放置して何分くらい使えるかテスト。
動作モードはUltimate+パフォーマンスで画面の明るさは最高から2段階落とし。
結果は50分程度でWindowsが省電力モードに入るまでバッテリー消費。
1時間持たないのはきついなぁ。
出先でじっくりゲームをやるという場合は電源がとれる場所かを確認する必要がありますね。
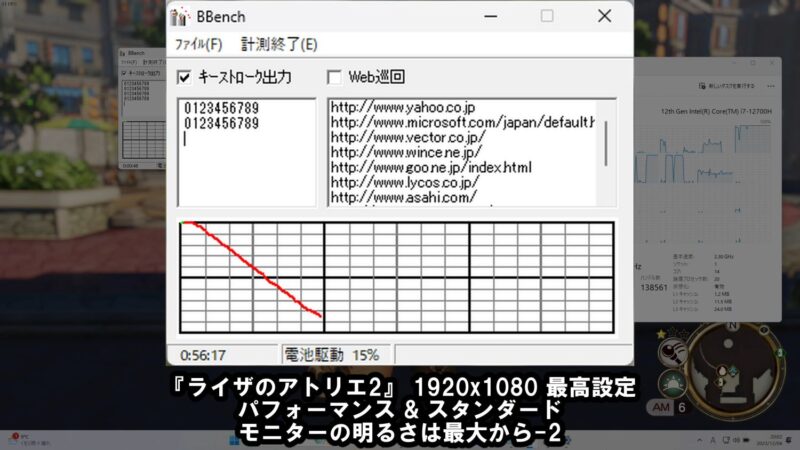
GPUモードをスタンダードにしたらどの程度違うかなと思いましたが数分程度の差と誤差の範囲。
そもそもバッテリー動作時は性能をかなり落としているんでボトルネックが無くなっても意味がないのかもしれませんね。

RTX4060を無効にした状態でのゲームプレイだと1時間で34%の消耗。
単純計算で三時間弱持つことになります。
もちろん画質を下げないとプレイはできないので画質とバッテリー持ちどっちをとるかですね。

ちなみに今回対応したUSB PD給電。
PDの規格上は最大240Wまであるそうですがこいつは100Wまでの対応。
GPDWINMAX2のアダプターを使用してみたところ高負荷時は92Wほど給電されていました。
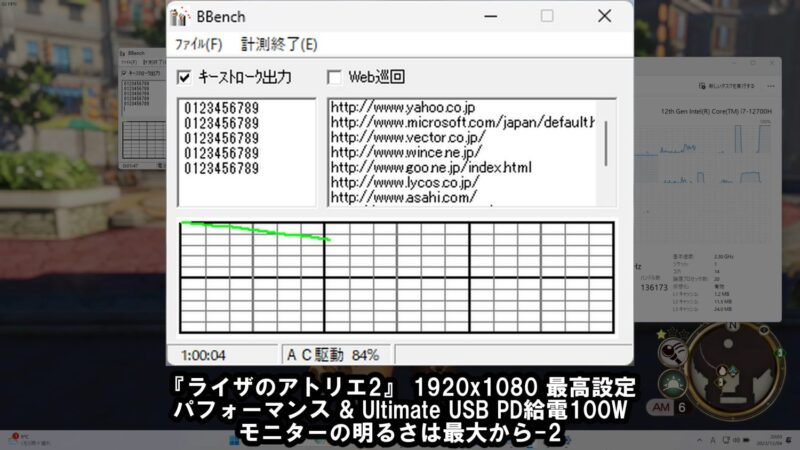
この状態が続くとちょっとずつバッテリーが減っていきますがかなり延命できると思います。
今回の条件だと1時間で16%消費。
単純計算で6時間程度動かせますね。

バッテリー満タンのアイドル時は36W程度。
ブラウジングなどの低負荷な作業や電源オフ時の充電ならPD給電、十分使えそうです。
PD給電中はターボモードは使えません。
動画エンコード

早くなるのではと期待していた動画編集。
4K60FPSのH.265動画を同じ条件でエンコードさせてみたんですがこいつはちょっと期待外れでデスクトップのRTX3070が19:18なのに対しRTX4060は22:11となりました。
やはり世代が新しいとはいえノート用が電力をモリモリ使えるデスクトップ用にかなうわけがなかったということでしょうか。
それでもまあ十分実用範囲かな。。
我慢できませんでした
メモリ・SSD換装


さて、今回もやりますよ
SSDは512GBで満足ですか?
メモリは16GBで満足ですか!?

今回はWD Black SN770の2TBを購入。
ちょっと気になる部分はあるものの総合的にはこっちのほうが性能がいいのでデスクトップを使うのをやめてこちらをメインPCにしようと思うんですがさすがに動画編集などガチで使うPCに中華の意味不明なSSDは使いたくないということで1.5倍くらいのお値段のSSDを購入しました。

あとさすがにお金が無かったんでメモリと2ndとして使う1TBのSSDは旧型から強奪。
欲しいものリストに入れとくんでだれか買ってください。

開封は裏側のネジを外して1枚の大きな裏蓋を外すタイプ。
だいぶん前にこういうのが主流になりましたが昔みたいにSSDやメモリの部分だけ開けられるようにしてくれませんかね。

今回も右下のねじが完全に抜けない仕様になっていて緩めると外装が浮くようになっています。

ネジだけならいいんですがツメで止まっているのでここからヘラを差し込んで外していかないといけません。
旧型もそうでしたがこれがなかなか固いんですよ・・・壊しそうになるんで爪を多少折ってしまっても仕方がないかなと。

内部はこんな感じ。
CPUとGPUが独立しておりそれらがかなり発熱するのでぶっといヒートパイプが走っていますね。
それを2つのファンで冷やすという構造。
[Gaming NB] 2023年 新シリーズ Gaming ノート PC においてのメモリ増設時などへの注意
2023年モデルから裏蓋を外すとバッテリーからの給電をカットする機能が追加されたようです。
確かに電源ボタンを押しても通電しない。
なのでメーカーを信じて、あと検証もかねて今回はバッテリーを外さずに作業します。
ちなみに書かれている通りであればASUSさんはメモリ交換などでマザーが故障しても保証対象になるそうな。
なんとも良心的なメーカーである。

メモリは黒いシートに隠れているこちら、放熱板のようなものも貼られていますがいったんメモリからひっぺがさないと交換できないようです。

左右の爪を広げると起き上がるので抜いて挿し直すだけ。
放熱板のようなものは金属ですがメモリチップに接触する側は両面テープが貼られていて通電しないようになっているのでショートの危険性はないです。

SSDも黒いシートがありますね、アルミっぽいやつでシールドされてるのかな?

こいつはネジを抜いて新しいSSDに放熱版を移植してシールドの中にもどして挿しなおしました。

新型にももう一つ、2nd SSDのスロットがあるので旧型から抜いたCFDの1TBを挿してやりましょう。
これでメモリSSDの交換・増設は完了。

仮組後、電源ケーブルを挿します。
いったんふたを開けたらこれをしないと電源が入らないそうな。

BIOSで増設メモリとSSDが認識されてたらOKです。
メモリは32GB、SSDは合計3TBとなりました!
本当は2TB+2TBの4TBにしたかったんですがね。。
リカバリ

最初に作ったリカバリメディアを使って工場出荷状態に戻します。
元のSSDからクローンを取るという方法もありますが私は一から環境を構築しなおす派です。

新品SSD交換直後ならリカバリメディアを入れて電源を入れれば勝手に回復画面が起動するので案内の通りに進めます。
あとは放置。
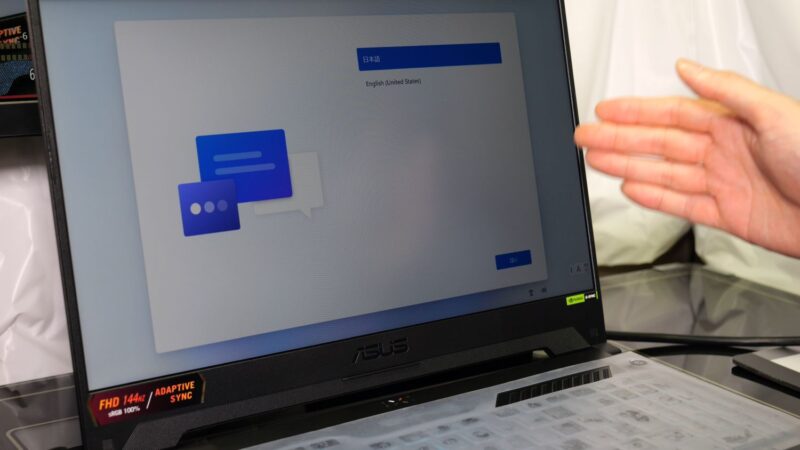
こんな感じでリカバリできました。
設定をやり直して完了です!
ベンチ
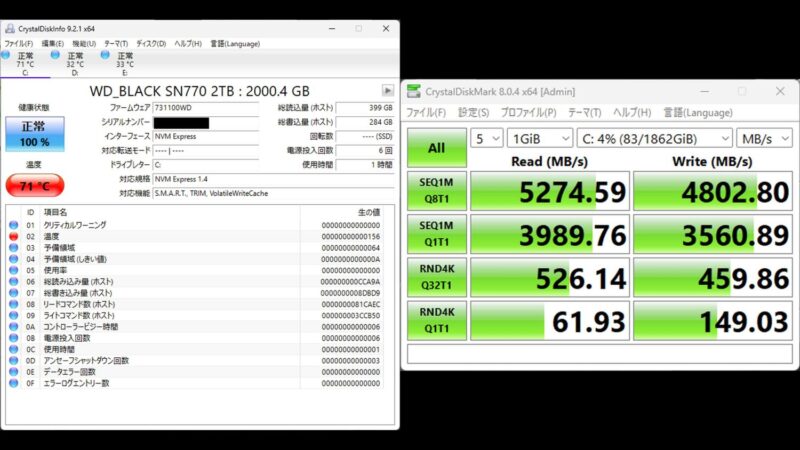
メインの2TBの方ですがさすがWDだけあって読み込み、書き込みともに高速。
今回、元からのシールド板などを再利用したためか放熱がちょっと頼りないみたいでベンチ中は70℃を超えてしまいますね。
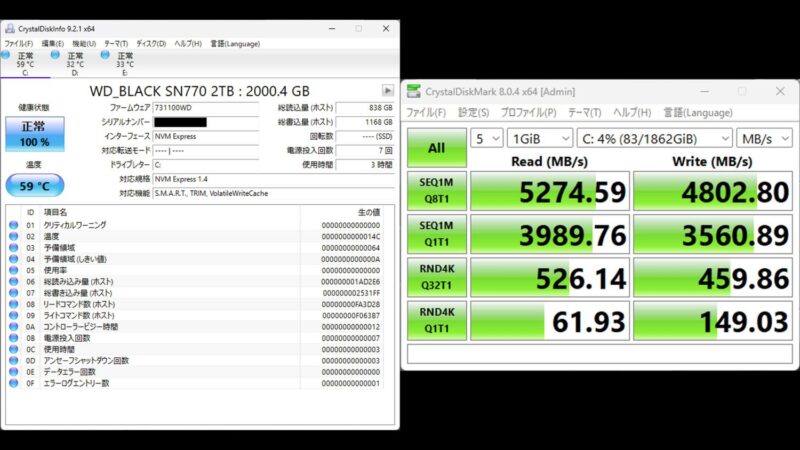
さすがにメインストレージでこれはダメだろと思ったんで銅板のヒートシンクに変えたところベンチ中59℃まで下がりました。
銅板とサーマルパッド1枚だけでここまで変わるんですねぇ。
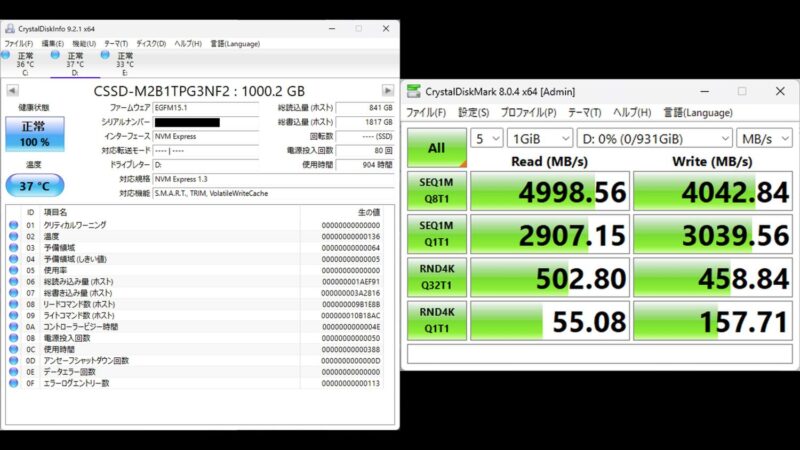
2nd SSDの方ですがこちらもWDには劣るものの高速。
このSSDは1年以上前の製品ですがDRAM搭載のいいやつですからねぇ。
両面実装なので余裕がないと取り付けできないのが玉に傷ですが。
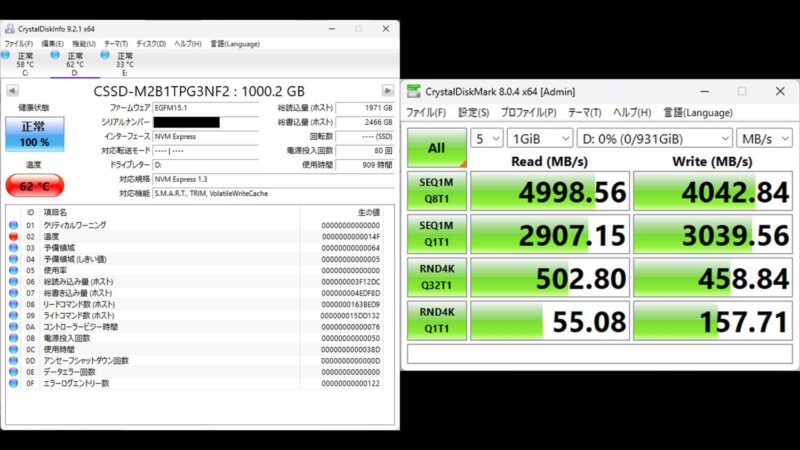
旧型の2nd SSDスロットはPCI-E Gen3だったんですが新型はGen4になったようです。
こちらは簡素なものとはいえヒートシンクをつけているおかげかベンチ中も60℃程度。
今ではもっと高速なSSDが出ていますがノートに積むならこのくらいの速度のものが発熱とのバランスが良いのではないでしょうか?
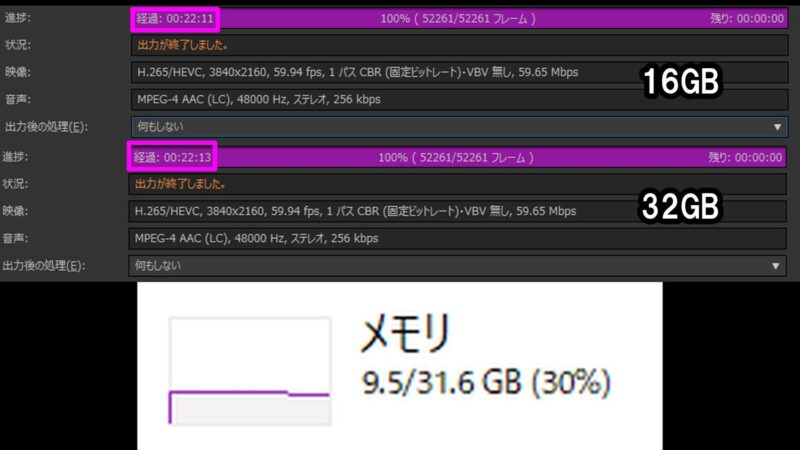
動画エンコードが遅かったのはメモリ不足のせいじゃね?と思ったんでもう一回試してみましたがそんなことは全くありませんでした。
そもそも10GBくらいしか使ってない。
まあお金ができたら今度はデスクトップのほうをパワーアップしようと思うんで皆さんいいねとチャンネル登録お願いします。
再び我慢できませんでした

SSDを2TB+1TBにしてウェーイってやってたんですけどやっぱりね、我慢できませんでした。
もう一枚2TBを購入して1TBと入れ替え合計4TBにします!
CFDのSSDはそこまで評判がいいわけでもなく指名買いするのなんておそらく私だけだとは思いますがこのシリーズはデスクトップの方でも使用していて2年以上ノートラブルだったんで。
あとパフォーマンスを高めるDRAM搭載なのがいいですね。
今時はメインメモリの一部をDRAM代わりに使う機能が搭載されているのでDRAMにこだわる必要はなさそうですがこれもロマンでしょうか?
個人的にはOSを入れるSSDはDRAM付きのものを使いたいのでこいつにOSを入れてWDのはゲームなどを入れるようにしましょう。

で、誤算だったのが厚み。
2nd SSDスロットが両面実装いけるんで1stもいけるだろうと思ったんですがこっちは下にWifiボードが付いていて両面実装だと当たる。
取付できないわけじゃないんですが多少は発熱するであろうWifiボードとかなり発熱するSSDが接触するのはよろしくないだろうと思いました。

リカバリメディアは1st SSDスロットの方を優先的にやっちゃうので2ndスロットの方にだけSSDを挿し、リカバリをかけてから1st SSDスロットにフォーマットしたWDのを挿すという方法で2nd SSDから起動するようにしました。
Cドライブがディスク0じゃなくて1になってるのが気持ち悪いですがまあそこは我慢しましょう。

ベンチに関してはWDより若干劣る程度というかランダム性能で一部勝っているところがありますね。
ベンチ中の発熱に関しては両面実装の片方にしかヒートシンクを貼っていないのもあって60度半ばまで上がる感じでしょうか。
まあ通常時は30度台後半から40度台前半なんで実用上の問題は無いかと。

ヤバイほど増設!とかサムネで釣ってて結局4TBかよ8TBにしろよとか言われそうですけど一般的なノートPCのSSD容量ってせいぜい512GBなんで4TBあるってかなりヤバいと思う。
異論は認めない。
さらに我慢できませんでした

これで満足・・・と思ったんですがやっぱりメモリ32GBってなんか物足りないですよね?
ワタクシのデスクトップPCは64GB積んでいますのでグレードダウンしちゃうのはちょっと気になる。
デスクトップの方で32GB以上使ってるのを見たことが無いので実際64GB使うことは無いと思いますが気になる。
やっぱり前のPCよりショボくなるのは我慢できませんよね?
GPUの性能が下がったじゃねーかと言われそうですが世代が新しくなったので実質グレードアップです。
メーカー公式では32GBが最大となっているんでかなりバクチなんですがCore i7 12700Hは仕様上は64GBまで対応しているのでいけるんじゃないかと。。
男は度胸、なんでもためしてみるのさ。

ドキドキしながら電源を入れますよ・・・
これでだめだったら18000円が無駄になりますからね。
もう思い残すことはありません。
メイン機へ
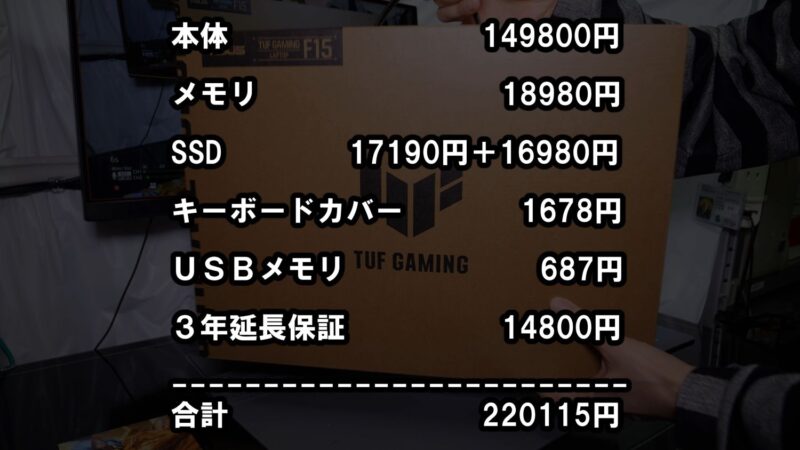
というわけでASUSのゲーミングPCを紹介しました。
メモリ・SSDを拡張してこれからメインPCとして活躍していただく予定です。
ノートをメインPCにして使い物になるのかってところはこれから検証していこうと思います。
こいつを仕上げるためにかかった費用は
- 本体 149800円
- メモリ 18980円
- SSD 17190円+16980円
- キーボードカバー 1678円
- USBメモリ 687円
- 3年延長保証 14800円
合計220115円!
本体激安ゥ!!とか言って買いましたが結局20万円超えましたね。
これなら第14世代Core i9とかでデスクトップを更新した方がよかった説ありますがそれはまたYoutubeで儲かったらやりたいなと思います。
というわけで高評価とチャンネル登録お願いします。













コメント