
レノボキャンセル祭りで発狂しそうになってやらかしました。
このままでは死んでしまうのでYoutubeの評価ボタンとチャンネル登録をお待ちしております。
それだけで救われる命があります。
この記事は動画版があります
Youtubeチャンネルであるジャンクハウス・プンソンではブログの延長として購入したジャンク品の紹介や修理、新品で購入したもののレビューなどもやっています。
ブログを見てくださっている方で登録がまだの方は
是非チャンネル登録(無料)・高評価・SNSでシェアを
お願い致します。
傷心

PCを買うつもりになったのに買えなかったので収まりがつかずにゲーミングPCを購入しましたが、やはりこの子はゲーミングだけあって『遊びの関係』です。
ThinkPadで傷つけられた心はThinkPadでなければ癒せない。
巷ではレノボに集団訴訟を起こす準備をしている方々が居るようですが私はそういう穏やかじゃないのは好みません。

ThinkPadが買えなかったなら別のThinkPadを買えばいいのです。
というわけでMy New Gear…
ThinkPad X13 Gen3

今回購入したのはThinkPad X13 Gen3(AMD)。
今まで使用していたThinkPad X250と同じXシリーズの最新機種となります。
X250は第5世代Core i5 2コア4スレッドという今となっては貧弱なスペックで暑い車内で使っているせいでサーマルスロットリングが起きているのかもしれませんが、テキスト入力すらモタつくときがありそろそろ限界を感じておりました。
ジャンクで入手してから2年弱使いましたがそろそろ引退ですね。
ThinkPad X13 Gen3はインテル版とAMD版がありますが今回はAMD版を選びました。
理由は
- Ryzen 6850Uの方がGPU性能が高いらしい
- Ryzen 6850Uの方がCPU性能が高いらしい
- Ryzen 6850Uの方が省電力性能が高いらしい
- 最高構成にしようとするとAMD版の方がコスパが良い
・・・と、明らかにインテル版は劣っている面が多い。
インテルという安定感以外選ぶメリットがない感じ。
確かに第12世代Core iは高性能ですがモバイル向けの低消費電力な環境では性能が引き出せないらしい。
カスタマイズで構成はSSDなどの後からどうにでもできる部分を除きモリモリにしました。
詳しくは動画版を見ていただきたいですが簡単に書くと
- Ryzen7 6850U
- 32GB RAM
- 256GB SSD
- 2560×1600 IPS液晶
- 4G LTE対応
- スマートカードリーダー
- NFC
- 4セルバッテリー
- 65W ACアダプター
- Office 2021 H&B
- 5年延長保証
お値段は24万円くらいでした。
(ポイント還元など考えるともう少し安い)
もう自分でもバカかと思う買い物ですね。
自腹レビュー
内容物
- 本体
- 封筒の中に冊子類
- ACアダプター&電源ケーブル

中身は簡素です。
ThinkPadは『わかってる人』が買う代物ですので親切なマニュアルなどという軟弱なものは付属していません。

ACアダプターはTYPE-C端子のもの。
線は結構柔らかい。
AC側はメガネケーブル。
ほぼ使わないんですが仕事用PCに入ってないのは負けた感じになるので無駄につけたOffice2021はプリインストール版なのでマイクロソフトアカウントにログインすれば自動的に紐づけされライセンス認証されます。
なのでプロダクトキーは付属していません。
再インストールはマイクロソフトアカウントのページから。
セットアップ

ただのWindows11なので詳しくは省略します。
普段はジャンク品のセットアップはローカルアカウントを作りますが、今回は仕事で使うPCなのでMSアカウントでログインするようにセットアップします。
各部チェック
ディスプレイ周り

カスタマイズで2560×1600の高解像度、sRGBカバー率100%の液晶にしました。
(デフォルトは1920×1200)
最近16:10の液晶が復権してきたようでよく見かけます。
10年ほど前、1280×800の液晶が滅んで1366×768の液晶が主流になった際に『縦の情報量少なすぎィィ!!』と発狂してた方は今が買い替え時ですね。
デフォルトだと拡大率が200%になっているので150%にしました。
ビジネスマシンなのもあって液晶は180度開きます。
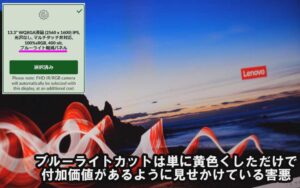
色味は暖色系。
ブルーライトカットという情弱向けおせっかい尿液晶化機能がついているらしいですが、そこまで黄色い感じはしないかな?

かつて12.5インチサイズだったXシリーズに13.3型液晶を入れるためにベゼルが狭くなっています。
意識高い系のオシャレなPCのように極端にベゼルが狭いわけではないんですが見た目はなかなかよくなってますね。

デフォルトの液晶以外を選ぶと強制的に搭載されるIR付きWEBカメラ。
顔認証可能でプライバシーシャッターもあり。
キーボード周り

ThinkPadの特徴であるキーボード。
X250に比べると薄型化の影響かキーの出っ張り具合が少なくなってる感じでストロークがやや浅くなっています。
ただ、そこまで大きく打ち心地が変わってるわけでもないかな?
打ちまくってくたびれ気味のX250のキーよりは打っていて気持ちいい。
Fnキーが左下にあるのはいつものまま。

バックライトキーボードを選択しましたので暗い場所でも使える。

そして俗に『乳首』と呼ばれるトラックポイント。
感圧式のスティックでマウスカーソルを操作できます。
賛否ありますが私はタッチパッドより使いやすいと思ってる。
タッチパッドも搭載。
めちゃくちゃサラサラしていて指の滑りが良い。
押し込むことで左右クリックの機能もあり。

電源ボタンは指紋認証機能あり。
いつもはローカルアカウントでパスワードもかけないズボラな私ですがさすがに持ち出す仕事用PCは指紋認証を使います。
認証速度ははそこそこ早いがボタンが小さいのもあって失敗することもあり。
へこんだ位置にあるので電源ボタンとしてはちょっと押しづらいかな?

スピーカーは底面側にある機種が多いですが珍しく表面にあり。
音は一般的なビジネスマシンの音でオマケレベル。
表面にあるせいか音量はそこそこ出てるように感じる。
右側面
- スマートカードリーダー
- USB3.0
- 排気口
- セキュリティロック
スマートカードリーダーは選択しなかった場合キャップで蓋がされると思います。
絶対使わねーだろと思いながらも搭載しましたがよく考えたらこれでマイナンバーカードが読めるので確定申告で使えますね。
底辺ブロガーとか底辺Youtuberはバレないから脱税してるというイメージを
持たれてそうですがウチはちゃんと確定申告してますヨ。
左側面
- USB TYPE-C x2
- HDMI端子
- USB3.0
- ヘッドホン端子
TYPE-C端子は片方がUSB4になっていてThunderbolt3と同等の機能があります。
どちらもUSB PDでの本体充電が可能なので電源の確保が容易ですね。
PD対応モバイルバッテリーなどで充電ができるため持ち運びで有利。
私は車に30WのPD対応シガーチャージャーを積んでいてそれでも低速モードながら
充電することができました。
映像出力にも対応しているのでモバイルディスプレイにケーブル一本で接続可能。
HDMI端子はHDMI2.0対応。
後面

ピンを差し込むと取り出せるSIMカードスロットがあります。
今回贅沢に4G LTEモデムを搭載したのでnanoSIMを入れることでモバイル通信が可能。
カーナビで使用しているレノボのタブレットやモバイルルーターで使用するために8GBを3枚でシェアするDMMモバイルの契約をしていますのでそのSIMを入れます。
APN設定をすることでモバイル通信ができました。
(初回は認識に時間がかかった)
このLTEモデムはeSIMにも対応しているようですね。
通信は快適で平日12時ごろなどの込み合う時間帯でなければネット閲覧、ブログ執筆など普通に使えますね。
今までは毎回モバイルルーターの電源を入れてUSB接続していましたがその手間が省けます。
どこでもつながる、即つながるっているのは非常に魅力。
天板

カスタマイズでデフォルトの液晶以外を選ぶと樹脂製の天板しか選べなくなるという頭のおかしい仕様でしたので安い樹脂製天板です。
できればカーボンにしたかったんですがね。。

表面コーティングがされているのでモロにプラって感じはしないんですがこのコーティングは指紋が落ちにくいという罠があり使い込んでいくとよく触る部分はテカテカになります。
これに関してはマジでクソなんですがまあ、塗装がハゲまくってモロにプラの地肌が露出するレッツノートよりはマシかな。。
重量

私が購入した個体は1298グラム程度でした。
バッテリーを4セルにしたのとLTEモデムを追加したためデフォルトのものと比べると若干重いと思いますが許容範囲。
1kg切りの極薄PCなんかが売られてたりしますが私は仕事用のモバイルPCにそこまで軽さや薄さを求めていません。
重要なのは落とした程度では壊れない頑丈さです。
性能はすごそう

タスクマネージャー。
CPUは8コア16スレッドというモバイルノートらしからぬスレッド数。
これを見るともう4コア8スレッドでは満足できない身体になっちゃいますね。
メモリは32GB搭載。(約1GBはビデオメモリで占有)
16GBもしくは32GBが選択できましたがオンボードで後から増設ができないので後悔の無いように32GBにしました。
ぶっちゃけるとブログを書くだけのマシンなので16GBでもダダ余りかもしれません。
SSDは1TBにしようとするとクッソ高くなるボッタクリ仕様なので256GBで妥協しました。
ただのM.2 2280 SSDなので後からどうにでもなります。
ベンチマーク
CINEBENCH R15

結果はこのように。
OpenGLが100FPS超えているとはかなり高性能なグラフィック。
CPUマルチはメインデスクトップのCore i9 11900より少し遅い程度。
シングルスレッド性能はなんとThinkPad X250のマルチスレッド性能とほぼ同じ。
これ、モバイルPCですよ・・・?
モバイルPCってバッテリーの持ちをよくしたり小型化のために極限まで性能を落としているものというのが常識でしたがもはやそれは過去の話。
十分メインPCとしても使えます、まさに移動要塞。
ドラクエ10ベンチ

1920×1080 最高品質。
意外と数字が出なかったですね。
10000は軽く超えると思っていましたが・・・
タスクマネージャーを見る限り、GPUが100%動いておらず70%くらいで頭打ちになってるので発熱による制限がかかってるのかな?
もちろんACアダプター接続、電源モードも最適なパフォーマンスに設定。
実際に別のゲームを遊ぶときは100%使ってくれてるのでよくわからん。
FF15ベンチ

恥じらいをもって1920×1080 標準画質で。
無謀と思いましたが内蔵グラフィックとしてはかなり頑張ってる性能。
GeForce GTX1050Tiの半分くらいのスコアですね。
20FPSくらいしか出ませんの遊ぶのはキツイかな?
SSD速度

SSDはPCI-E3.0なのかな?
可もなく不可もない速度ですが2000MB/sくらいしか出ない安物よりは早い。
バッテリーもち

モニターの明るさMAXで1時間Youtubeの4K動画をリピート再生。
結果、17%ほど消費しました。
単純計算で6時間弱のバッテリー持ちとなりますね。
モニターの明るさを下げればもっと伸びるはず。
またモニターの明るさMAXで1時間ほどネットやブログのテキスト打ちをした結果、約12%減りました。
軽作業であれば8時間以上の作業ができますね。
USB-PD充電が可能ですのでモバイルバッテリーで使用時間を延ばせるのも大きい。
ゲーム性能
内蔵グラフィックの性能が高い!
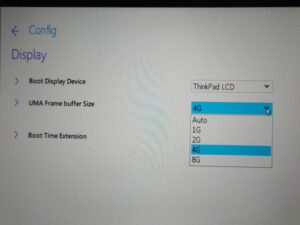
私が遊ぶゲームは軽いものが多いのであまり参考にはならないかもしれませんが一応。
ベースとなっているRyzen7 6800Uはかなり内蔵グラフィックの性能が高く、私が遊ぶようなゲームは結構サクサク動いちゃいます。
皆さん、ノートPCの内蔵GPUでゲームはできないという時代は終わりました。
もちろんゲーミングPCのようにガチのプレイはできませんが作業の合間の息抜きにゲームをするのもいいかもしれません。
カスタマイズでケチってRyzen5にするとGPUコア数が減ってしまうらしいのでゲームも考えてる方はRyzen7一択ですね。
Intel版は前世代からGPUが変わってないらしいのでそこまで期待できません。
また、BIOS設定でVRAMの割り当てを変更できます。
デフォルトのAutoだと1GBとかなり少ないので4GBくらい割り振ればVRAM不足で動作が重くなるシーンでFPSの増加が見込めます。
ただし、メインメモリから拝借するためカスタマイズでメモリを32GBにしておくのを推奨。
KOF15
通常は60FPS出ちゃいますね
技の重い演出が出たときに40FPS台まで落ち込むことがありますが一人でカジュアルに遊ぶ分には問題なし。
VRAM割り当てを増やせばかなり落ち込みを軽減できます。
このゲーム、フルスクリーン時にアス比固定ができないのでちょっと考える必要あり。
(グラフィックドライバーの設定でアス比固定にしてもダメ)
Windowsの解像度を1920×1200にしたあと起動してボーダーレスウインドウ表示にすることで映像が縦に伸びることを回避できました。
16:9以外の液晶でゲームをやる際はこういった問題がつきまといます。
サムライスピリッツ2019
GPDWINMAXのCore i5 1035G7では720Pでも重かったこのゲーム。
アースクエイク2体が画面に表示されても60FPS維持してます。
これはすごい。
極端に思い演出の時にどうなるかはわかりませんがノートの内蔵GPUで動くのに感動。
ギルティギアStrive
重いステージだと50FPSほどに落ち込みますがそれ以外はだいたい60FPS出る。
画質を中設定あたりまで下げれば快適。
このゲームはかなり画質設定が充実しているので妥協できるラインを探すのも面白い。
ライザのアトリエ
これもやや重めのゲーム。
Core i5 1035G7ではちょっと遊ぶのは厳しかったんですがこちらは30~60FPSでますねぇ
(序盤の街の中をうろうろした感じ)
SSDを換装する
256GB→1TBへ

基本ブログを書くだけのマシンなので大容量は要らないんですが、さすがにデフォルトの256GBではその他のスペックに対して物足りないので交換します。
PCI-E4.0対応で高速かつ大容量。
値段もそこそこ安い。
分解
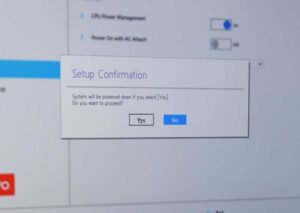
新品のPCを分解するのは非常に緊張しますが作業に取り掛かります。
まずはBIOS設定から内蔵バッテリーを無効に。
これで電源が落ちます。

裏面のねじを回します。
ネジは完全に抜けないようになってるので無理やり引っこ抜かないように。

ヒンジ側から開いていきます。
若干ツメで引っかかってますがそこまで硬くはない。
SSD交換・・・しかし罠。

バッテリーのコネクターを外します。
上に持ち上げる感じかな?

SSDのネジを抜いてスライドさせるように抜く。
ネジを抜いても起き上がらないタイプなので無理やり起こすとコネクタがもげるかも。

片面実装しか取り付けられないのでチップが基板に当たっちゃいますね、無理やりつけると曲がる。
残念ですがこのSSDの取り付けはあきらめないといけません。

先日購入したゲーミングPCに使ったキオクシアのSSDが片面実装でしたのでこちらを入れてみます。
元のSSDにサーマルパッドが貼りついていたのではがして移植。

リカバリメディアの作成はこちらの記事を参照。
レノボの新しめの機種の場合はメーカーからリカバリイメージがダウンロードできます。
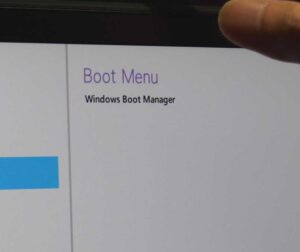
リカバリを進めるもなにか挙動がおかしい。
リカバリ途中の再起動がかかる局面でブートメニューに入って起動しない。
ブートメニューにあるWindowsブートマネージャーを選んでも起動せず。
どうもSSDの認識が外れてるっぽい?
電源をいったん落として入れ直すと起動する。
挿し直しても直らんかったんで一旦もとのSSDに戻しました。
これは相性か・・・?
信頼と安心のWD!

こいつはいろんな方がThinkPadの交換用SSDとして使用していて実績のある代物。
ちゃんと片面実装ですね。

ついでにヒートシンクも届きました。
スペースがないのでできるだけ厚みがないものを購入。
サーマルパッドをチップに貼って押さえつけるのかな?
結構頑丈に貼りつくので外れることはなさそうですがはがすのが大変かも。
厚みは結構ギリギリ。

リカバリをかけたところ、再起動をかけても普通に起動するようになりました。
いや、なんでこんなところで苦労しないといけないのか。。

しかし、これで使い切れないほどの大容量が!
ほぼ自己満の世界ですがゲームを少し入れても余裕ができるのは良い。
これからバリバリ働いてもらいます

というわけで衝動買いしたThinkPad X13 Gen3を紹介しました。
モバイルPCとは思えぬ性能で外出先での作業が楽になりそうです。
また、ゲームも遊べてしまうのは驚きですね、PCの進化を感じます。
コスパを考えると別の選択肢があるのであくまでThinkPad信者向けですが、興味のある方はカスタマイズをポチポチしてみるのもいいかもしれません。
LENOVOセール会場はこちらへ













コメント
ダメだったキオクシアの型番がわかっていると、有難いです
ご検討ください
(個体差の可能性もあり、公表に慎重になられる気持ちはわかるのですが)
https://setsuhiwa.com/tufgaming-fx506hm-get/
こちらの記事で購入したものです
現行商品ですね
ありがとうございます。参考にさせていただきます。