
いい加減しつこいかもしれませんが今回もROGALLYネタを擦ります。
この記事は動画版があります
動画で見たい方はこちらをどうぞ!
Youtubeチャンネルであるジャンクハウス・プンソンではブログの延長として、購入したジャンク品の紹介や修理、新品で購入したもののレビューなどもやっています。
ブログを見てくださっている方で登録がまだの方は
是非チャンネル登録(無料)・高評価・SNSでシェアを
お願い致します。
Windows PCなんですよ

ゲーム機としての要素が強いROGALLY。
こんなものを買う人はたいていメインのデスクトップやノートを持っていると思うんですがかなり売れているようなので中にはこういうUMPCを初めて買う人やもしかしたらこれが初Windows PCだという人もいるかもしれません。
当然、普通のPCとして使えるなら使いたいというニーズもあるでしょう。

私も実は昨今の電気代の高騰からPCの消費電力を抑えられないかと思ってたところです。
普段はCore i9 11900・メモリ64GB・グラフィックボードRTX3070を搭載のデスクトップを使っているんですが動画編集以外のブラウジングなんかを爆熱のこいつでやるのはあまりにも無駄なのではないかと思い、低消費電力かつ無駄に高性能なUMPCの流用を考えていたところです。
なので今回はこいつをPCとして使っても快適なのか実験してみようともいます。
お知らせ
SDカードのトラブル
Did you lose an SD Card (or more)?
Time for another poll. While we’re on the SD Card issues, let’s try to make a better picture of the problems at hand and maybe put together a bit of the puzzle!
If you lost an SD card (or more) in your Ally, what brand was it?
— ASUS ROG Ally Gaming (@Asus_ROG_Ally) July 11, 2023
以前の記事でSDカードを使おうと紹介しましたが、現在SDカードが読み込まなくなるという不具合が報告されているようです。
高額なカードを使用されている方は公式に案内があるまでは使用を控えた方がいいかもしれません。
私は壊れてもさほど痛くないカードを使っているのでそのまま使用していますが今のところ問題ありません。
最新BIOS322公開
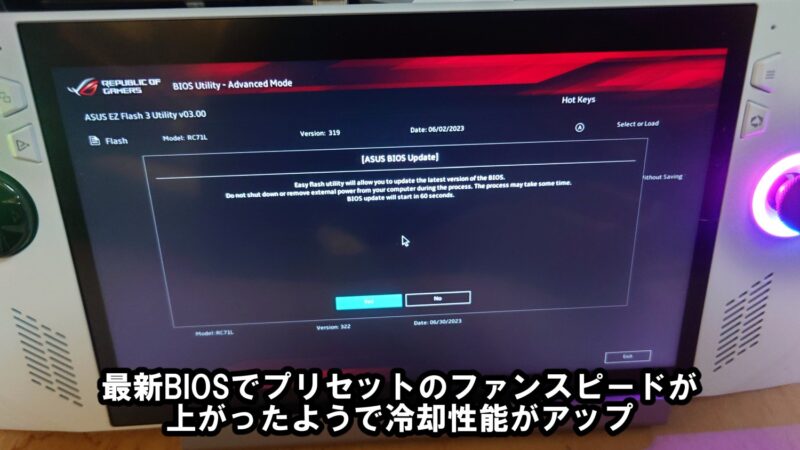
また、最新BIOS322が公開されてファン回転が少し上げられたようで排熱は少しだけマシになったようです。
それでも電源ありターボモードだと90度超えるけどね・・・

BIOS更新後、コマンドセンターでタスクを終了できるようになったのはなかなか良い。
フルスクリーンだとゲーム内メニューからでないと終了できないゲームを即終了できます。
ROGALLYをPCで使う上で必要なもの
キーボード

ROGALLYには物理キーボードがないためこれは必須ですね。
USB接続かBluetoothか悩むかとは思いますがBluetoothの方がUSBハブを用意しなくていい分手軽ではあります。

普段はエレコム製の小型キーボードをペアリングして文字を打つ必要があるときだけ使っていましたがさすがに本格的に使う場合はこれでは無理なので
マウス

これも必須。
やはりBluetoothマウスの方がお手軽で良い。
今回余ってるマウスを適当にペアリングしました。

お勧めマウス
ドックまたはTYPE-Cハブ
ASUS純正でHDMI出力が付いたチャージャーが売っていますが現在入手困難。
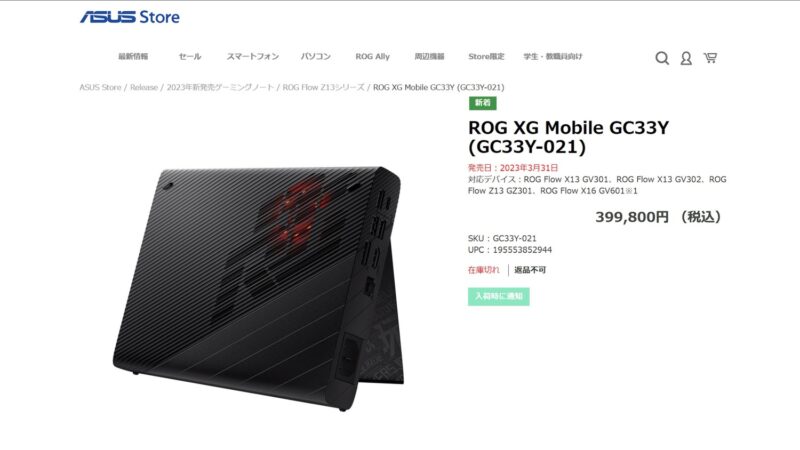
純正のグラフィックチップが載ったグラボはクッソ高いのでガチの本気で使う人でない限り買えないと思います。
こちらはASUSのタブレットなどごく一部のPCにしか対応していない点もネック。

もしくはこういったスタンドタイプでない給電機能付きのハブを持ってる場合はそれを流用できます。

フルHDなら2画面出せますのでマルチモニター環境の方はこういうので。
かならずハブ側のTYPE-C端子からPCに給電できるタイプのものを選びましょう。
モニター環境

すでにPCを持っている方はそろっていると思いますがROGALLYで初めてPCを買った方やノートPCしか使ってない方は必要。
私は普段ブログを書くときに使っているフルHD2画面環境があるのでこちらを使用します。
モバイルモニターを持ってる方はそちらでもいいですね。
そのままで

まず外部モニターを繋がずにそのままで使って快適かというところですがこれは微妙。
7インチの液晶サイズと言えばAndroidならギリ使えるサイズなんですがWindowsでは厳しい。
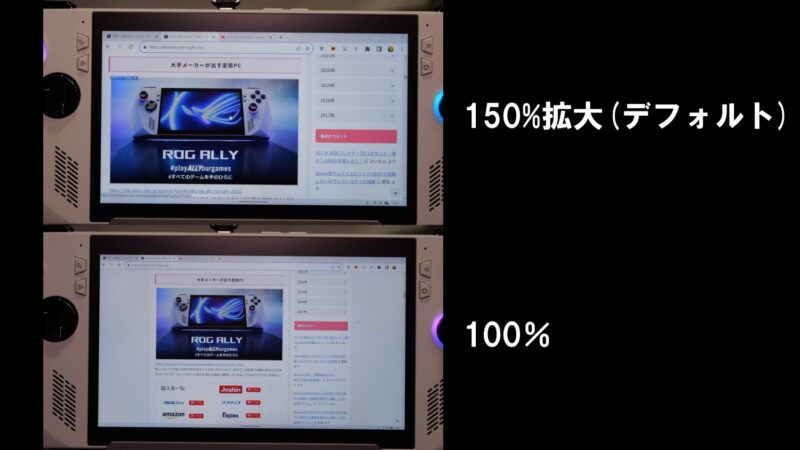
デフォルトの150%拡大では画面が狭く、拡大率を下げると今度は文字が小さすぎる。
ウインドウのX印とかまず押せん。
動画を垂れ流すとかいう用途なら使えるともいますがそういうのはスマホの方がいいですね。

タブレット的に縦持ちしてブラウジングや電子書籍を見られるかというとこれも微妙。
縦持ちすると排気口に指がかぶるので暑いし排熱にもよろしくない。
なのでやはりドックやハブ経由でモニターにつなげて据え置きっぽく使うやり方になります。
モニターをつなげて
基本

基本的にはドックやハブにHDMIケーブルやUSB機器を接続しっぱなしにしておいて据え置きとして使い、ポータブルで遊びたいときにTYPE-Cケーブルを抜いて持ち出すといったNITENDO SWITCH的な使い方になります。

今回は2画面使いたいんでドックではなくTYPE-Cハブの方を使います。
ドックから外すと当然ドックに挿したUSB機器は使えなくなるのでできるだけBluetooth機器にした方がいいですね。

別にこういった使い方ならGPDWIN4とかでも良くね?と思うかもしれませんがROG Allyには中華UMPCにはない『バッテリーケアモード』があるんですよ。
いわゆるいたわり充電モードで80%で充電を止めて本体に直接給電するモードですね。

バッテリーというのは満充電のまま電源に挿しっぱなしというのが劣化を早める原因になります。
まともなバッテリーが使われてるのかすら怪しい中華PCでこういった運用をしようものなら速攻でパンパンだぜ!な状態になるであろうことは容易に想像できます。
GPDWIN4にこの機能があればメモリが32GBあるこっちを使いたいんですがねぇ。。
ブラウジング

Google Chromeでのブラウジングは超サクサク。
いちおう、ハイスペックAPUを積んでいるので当たり前ですね。
こういう小型PCってほんの数年前まではINTEL Atom系列の『一応Windowsが動きます』といったクソみたいなCPUが詰まれていたので主な使い方になるであろうブラウジングすら困難な代物がほとんどでしたが最近は普通のノートPCなんかで使われているCore i7やRYZEN7といったあきらかにオーバースペックなものが積まれるようになったのでマジで快適。
昔からちっさいPCが好きで買っては遅くて苦労して使ってた人々にとってはいい時代になりました。

さらに省電力を狙ってTDP 10Wまで下げても快適。
このマシン、サイレントモードでパワーをセーブしてもCINEBENCH R23で7900ものスコアをたたき出します。
これは6年ほど前に出たTDPが91Wのデスクトップ版第7世代Core i7よりも高性能。
10年くらい前のノート版第4世代Core i7の2倍のスコアです。
マジで意味が分からん、後生大事に古いPCを使い続けたり安いからと言ってジャンクPCを直して使う意味はもはや全くなく電気代が無駄にかかる分エコでも何でもないと言っていい。
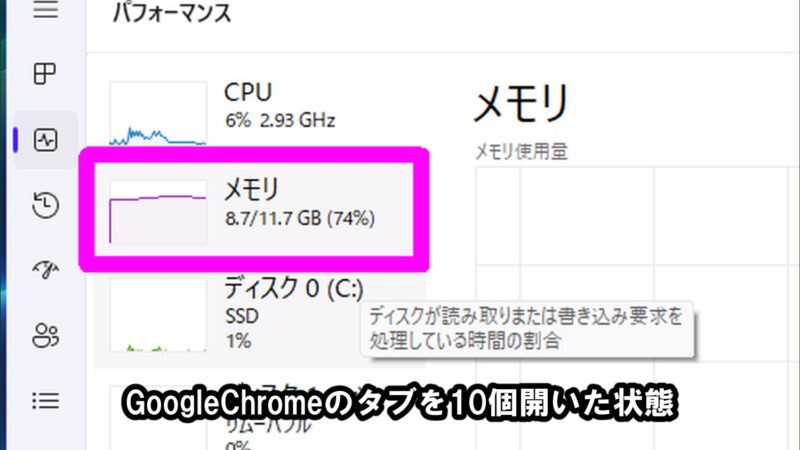
不安要素があるとすればメモリ。
私はメインPCではタブを100以上開きまくるのでメモリ16GBでは足りなくなる可能性が高い。
『16GBで足りないわけないだろwww』とかいう意見もありますがこの機種はビデオメモリとして4GB~8GB取られていることを忘れてはいけません。
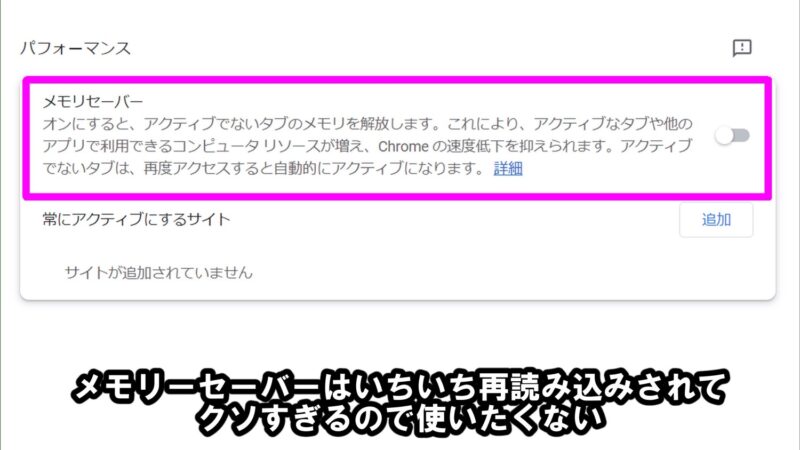
いつぞやかGoogle Chromeに導入されて勝手にオンになってたメモリーセーバーとかいうクソみたいな機能はいちいち再読み込みが入って閲覧のテンポが悪くなるのでもちろんオフにしています。
ゲーム

もともとゲーミングPCとして販売されているので内蔵モニターで問題なく遊べるゲームはフルHD環境であれば遊べるゲームは多いです。
ゲーミングモニターでない限り120Hzは出ないのでその点だけでしょうか。
フルHD2画面出してゲームを遊んでみましたが内蔵モニター使用時と比べて特に重いということもなく遜色ない感じ。
4K環境だと軽いゲームくらいしかまともに遊べないと思うので解像度を落としてのプレイになると思います。
本気で外部モニターにつないでゲームをしたいって方は純正のグラボ入りドックを買うことになると思うんですが・・・ねぇ。。
最近小型の外付けGPUがたくさん発表されてるのでまじでUSB4搭載してくれと思う。

社外品ドック+ターボモードでゲームをやっているとじわじわとバッテリーが減っていきます。
まあ、よほど長時間ゲームをしない限りは大丈夫でしょうが場合によってはパフォーマンスモードなどで制御する必要がありますね。

やっぱりメモリはカツカツ。
キャッシュされてる分も含まれると思いますがもうちょい余裕が欲しい。

ゲーム中にコマンドセンターなどを呼び出したくなったときは本体側のボタンを押しに行く必要があり若干めんどくさい。

そしてフルスクリーンのときにコマンドセンターの表示がバグるときがある。
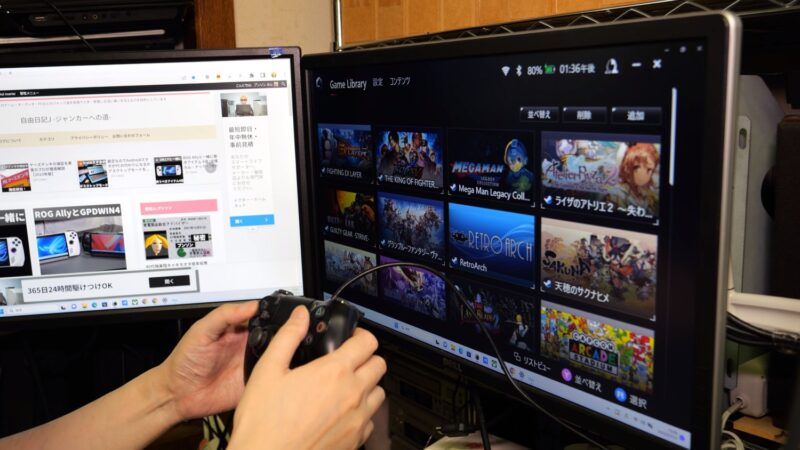
私だけかもしれませんがコマンドセンターとArmory Crateは外付けパッドで操作ができませんでした。
内蔵パッドを無効にしても同じ。
マウス操作はできるのでいいんですが本来の使い勝手じゃなくなるのはもったいない。
基本、電源につなぎっぱなしなのでターボモードでもいいと思いますが冷却だけは注意した方がいいかも。
動画編集
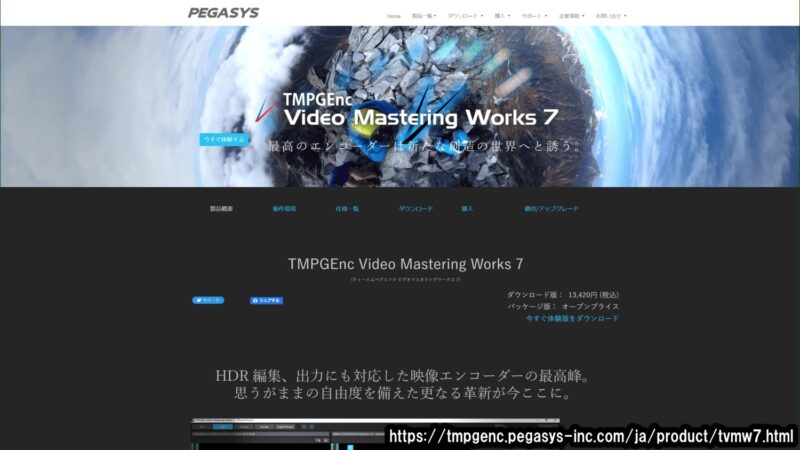
こんなものでやる人はいないかもしれませんがハイパワーなAPUを積んでいるのでやはり試したくなる動画編集。
動画編集ソフトと言えばAdobeのPremiereとかメーカーPCによくプリインストールされているサイバーリンクのPowerDirectorが有名ですが私はペガシスのTMPGEncシリーズというマイナーなソフトを使っているためあまり参考にならんかもしれない点だけ注意。
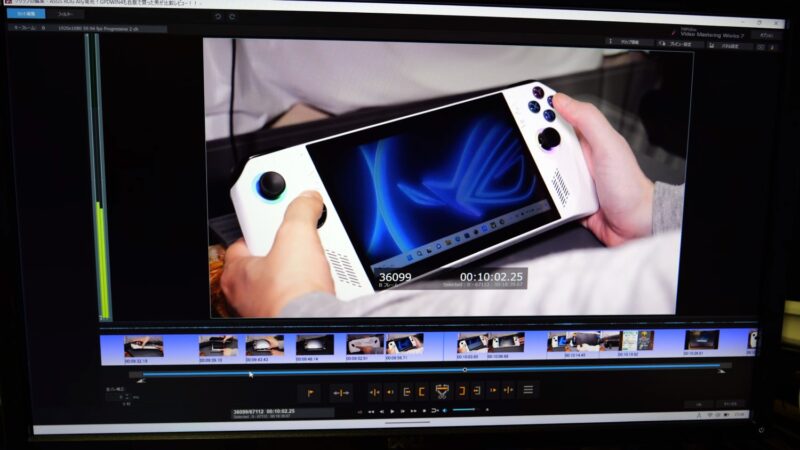
RYZEN Z1 Extreamに載っているRadeon 780MはH.265やAV1など最近のコーデックでもハードウェアエンコードやデコードに対応しているのでフルHDならサクサクですね。
キャプチャーユニットを繋いで生配信なんかもまあ余裕なんじゃないかと思います。

18:40のフルHD 60FPSのH.264動画を同じ形式にハードウェアエンコードし直した時の時間は3:21。
実時間よりかなり早くできるのでフルHD動画の編集は快適にできそうです。

同じ動画の4K版を試してみましたがこれが意外といける!?
おもいっきりシークさせたときにやや待たされる時がありますがプレビューも滑らかに再生されます。
メモリ使用量も7GB程度で余裕はありそう。
いろいろレイヤーを重ねまくると足りなくなりそうですが私がいつもやってるようなカットしたり字幕を付ける程度なら普通に使えそうです。

そのままの解像度で再エンコードしてみたところ11:09で完了しました。
実時間の半分強の時間でエンコードできるなら十分実用的ですね。
こんな小さいマシンで動画編集ができるんだから驚きです。
試してないですが動画編集が問題ないならPhotoshopなんかでのお絵描きもレイヤーを重ね過ぎてメモリが無くならない限り問題ないかなと。
AIで画像生成

ちょっと前から巷でひそかなブームになってるAIでの画像生成。
実はブログやYoutube投稿をしばらくサボってた理由がこれ。
ピチピチギャルの画像生成に死ぬほどハマってて休みの日は一日中ポチポチやってたんですよ。。
キモい独身オッサンがPCの前でポチポチと女の子の画像生成をしている様子は異様かと思いますがこれはマジでハマる。
時間とSSD容量が際限なく溶けていく。

何とかしてポータブルでこれができないものか、というわけで定番のStable DiffusionのWeb UIをインストールしてテストしました。
これ、環境を構築すると自分のPCで画像を生成し放題になりますがモデル導入や生成された画像なんかでマジSSD容量が無くなるので換装必須ですね。。
このStable Diffusionは快適に動かすなら強力なGPU性能とVRAM容量が必要でさらにNVIDIAのGeforce系でないと動かないそうなんですがAMDのRadeonでも動くやつがあるというのでググりながら導入しました。
『stable diffusion radeon』でググると詳細は出てくると思います。
また、インストール中にエラーを吐きまくったのでその都度エラー番号でググって解決しました。
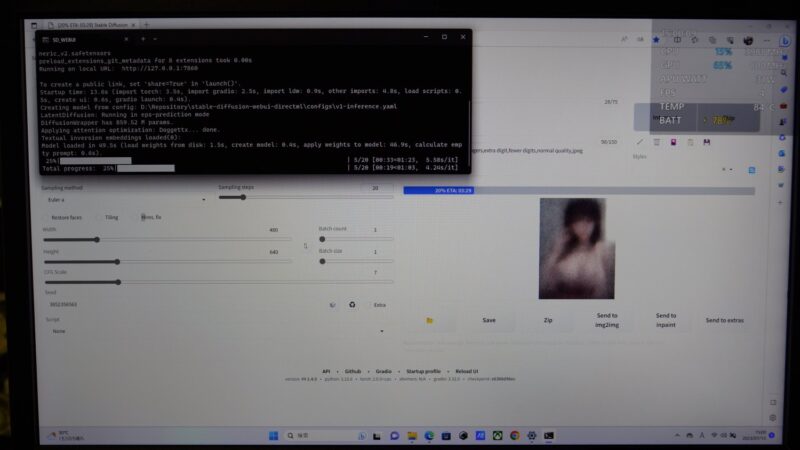
で結果、動くには動きますがGeforce RTX3070だと数秒で生成できる512×512ドットや640×480ドットの画像が2分近くかかるので正直、効率はよろしくない。
しばらく使っていると熱のせいかGPUクロックが800MHzまで下がるのでさらに時間がかかる。

また、解像度をアップさせるHires.fixもVRAMを8GBに割り当てても落ちるのでメインPCで作れているようなきれいな画像は生成できず実用的ではないですね。

まあ、グラボが載ったPCを持ってない方がAI画像生成を体験するには十分かなと。
うっかりハマると高性能なデスクトップが欲しくなってしまいますよ。
ROG ALLYはPCとしても・・・使える
- ブラウジング … タブを開きすぎなければ快適
- ゲーム … 内蔵モニターで遊べるゲームはOK
- 動画編集 … 簡単な編集なら4Kも可
- AI画像生成 … 時間はかかるが可、高画質は不可
ドックを設置しておけばニンテンドースイッチのごとく据え置き←→ポータブルのチェンジが可能で便利。
ただし据え置き時はマウス・キーボード必須。
ある程度割り切ることができれば低消費電力で数年前のデスクトップPC以上の仕事をしてくれるのでメインPCとしても使えないこともない。
ストレージ容量の少なさは外付けSSDなどで補強が必要。
今からでもいいのでメモリ32GB版を出してほしいところです。
—–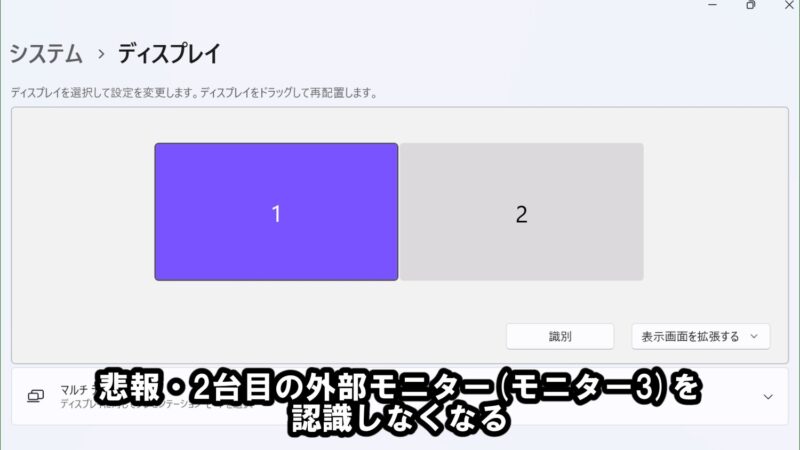
なんかWindowsアップデートの後、2代目の外付けモニター(モニター3)が認識しなくなった。
Windows側の問題と思うので設定を見直せば直りそうですがやっぱりクソ。


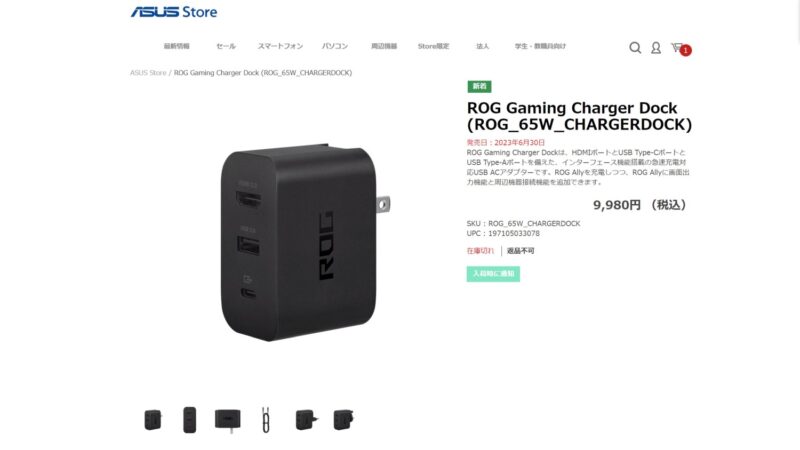







コメント