
Amazonプライムデー戦果!
というわけで購入してしまいましたよゲーミングPC!
自腹購入レビューですのでネット上に蔓延しているスペックだけ見て
想像で書いたレビュー記事よりも良いものをお届けできるように頑張ります
この記事は動画版があります
Youtubeチャンネルであるジャンクハウス・プンソンではブログの延長として
購入したジャンク品の紹介や修理、新品で購入したもののレビューなどもやっています。
ブログを見てくださっている方で登録がまだの方は
是非チャンネル登録(無料)・高評価・SNSでシェアを
お願い致します。
貧乏だからこそゲーミングPC!

先日のレノボキャンセル祭りでPCが買えなかった私は、物欲を中途半端に刺激された状態で
生殺しの状態でした。
この寂しさを埋めるためには新しいPCを買うしか方法がないのです。

そんな時にプライムデーで画像のゲーミングノートが激安!
今回購入したものはメインPCのマザーボードと同じメーカーのASUSのもの。
PCを買う際、何をやりたいかで求めるスペックが変わりますがゲームや動画編集など
いろいろなことをやりたい場合はゲーミングPCが最有力な候補となります。
ゲーミングPCはCPUの基本スペックが高くゲームや動画編集を快適にする
NVIDIAなどのグラフィックチップも載っているため要は『なんでもできるPC』です。
最近はCPU統合型GPUの性能も上がったのでかなりマシになったんですが
やはりゲームを高画質で遊んだり動画編集をサクサクやるには厳しい。
今回のPCは124800円で購入しましたが同じ値段でGPUチップが載っていない
国内メーカーのクソ高いPCを買うくらいならASUS、LENOVO、msiなんかが売っている
ゲーミングノートを買うのが最終的にはお得となるわけです。
もちろん冷却ファンの音が大きい、バッテリーがもたないなどデメリットもあるので
人によってはそこを天秤にかける必要はありますね。
最近貧乏アピールが激しい私がなぜこのようなものを買えるのかと突っ込まれそうですが
理由は簡単ですよ
全部つぎ込んでるからですヨ
スペック
| CPU | INTEL 第11世代 Core i7 11800H 8コア16スレッド |
| GPU | NVIDIA Geforce RTX 3060 GDDR6 6GB |
| メモリ | DDR4-3200 16GB |
| ストレージ | 512GB M.2 SSD |
| 液晶 | 15.6型 1920×1080 144Hz ワイドTFT液晶 |
| OS | Windows 11 Home |
CPUは第11世代とひとつ前の世代なわけですがデスクトップ版と同じ8コア16スレッド。
省電力版ではなくモリモリパワーを使えるHなやつなので
ノートPC用としては十分な性能ですね。
欲を言えば第12世代が強すぎるのでそっちがよかったんですが値段が20万円超えるので
さすがに買えませんでした。
RTX3060搭載機種を選んだのはRTX3050だとVRAMが4GBしかないので
さすがにきついかなと思ったのとRTX3070までは要らないので・・・
メモリは16GBとまあ、普通に使ううえでは問題ないかな?
ゲーミングPCで8GBはさすがに少ないので16GB以上のものを買うのが吉。
ストレージが512GBなのは少し少ない気がしますがこのクラスだとほぼこの容量みたい。
これは後でなんとかします。
開封
付属品
- ACアダプター
- 電源コード
- マニュアル類

付属品はあっさりしています。
Officeなど実用ソフトは付属していませんので必要な方は別途。

ACアダプターは20V 10Aの200W仕様。
ノートの消費電力は45W~90Wが多い中、さすがゲーミングPCと言ったところでしょうか。

プラグはL字で邪魔になりにくい。
ストレートのアダプターがたまにありますが普通にブチ折れそうになりますよね?
ただしプラグは特殊で真ん中にピンがあるタイプ。
HPやDELLやレノボの物とも違うのと安く売ってる変換プラグセットにも入ってないので
壊れた際は専用品を買うことになる。
消費電力的にも汎用アダプターを使おうとは思わない方が良いですね。
電源コードは太いんですが意外と柔らかい。
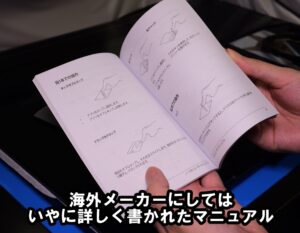
マニュアルは結構親切に細かく書いてくれています。
PCでゲームがしたいと思う人間だからといってPCに詳しいとは限りませんからね。
起動

今回は各部を見る前にまずセットアップしちゃいます。
プリインストールがWindows11ということで最新PCを手に入れたような
感じがしてよいですね。
詳しくは省略しますがWindows11がセットアップできました。
各部チェック
液晶部

15.6型のフルHD解像度で視野角が広い。
どこにも詳しい情報がなく公式にも『TFT液晶』とだけ書かれてたんで不安でしたが
安いTNではないっぽい。
15.6型のノートPCって本体サイズがデカくて昔は嫌だったんですが
最近はベゼルが狭くなったおかげで昔の14インチ相当の本体サイズになっていますね。

開き具合はこの辺までであんまり開かない。
180°開くThinkpadなんかに慣れているとうっかり開こうとしてブチ壊しそうですね。
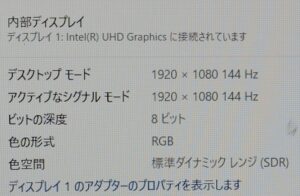
そして144Hzというリフレッシュレートが魅力。
通常のモニターは1秒間に60回程度の書き換えスピードですが今回のPCは
1秒間に144回の書き換えができるためハイフレームレートに対応したゲームは
より滑らかに動かすことができます。
ぱっと見ですがマウスカーソルの動きは60Hz液晶よりなめらか。
それ以外は私の目ではそこまで変わらない感じがする。
表面はノングレアで映り込みが少なくいろいろ優しい。
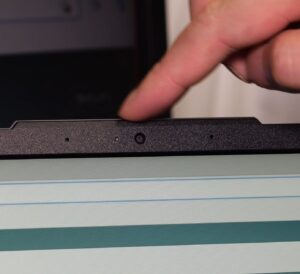
申し訳程度ですがマイクとWEBカメラもあるのでテレワークもできそうです。
プライバシーシャッターは無し。
キーボード部

ゲーミングPCらしくピカピカと光っていますね。
プリインストールされたソフトやキーボードのボタンで明るさなどを変えることができます。
『見えないところに凝るのが粋』と考える私は個人的にあまりピカピカ光るのは好みではなく
野暮ったく感じてしまうので普段はオフにしておこうかな。

打ち心地はなかなか良い。
ストロークは深めで富士通のノートPCっぽい感じで普通に文章を書くのにも使えそう。
シリコンのシート1枚で1600円くらいしたんですがこれがなかなか良い。
シリコンの自然な粘着力で軽く貼り付いてキーの打ち心地もあまり損なわず保護できます。
ただ、キーボードから通気させて放熱するタイプのPCだと熱が上がるかも?

ついでにタッチパッドにもダイソーのフリーカット液晶保護シートを貼りました。

インジケーターランプにSSDのアクセスランプがありますよ!
最近のノートPCでは真っ先に省略されるのであると嬉しいですね。
HDDの時代のように高速で光るのではなくチカッチカッて感じに遅く光ります。
右側面
- USB3.0ポート
- 排気口
- セキュリティロック
光学ドライブは無いので外付けに頼ることになる。
左側面
- 電源端子
- LAN端子
- HDMI端子
- USB3.0端子
- USB TYPE-C端子(Thunderbolt4)
- ヘッドホン端子
安いゲーミングPCだとUSB-Aポートが2個しかなかったりしますが
このPCは左右合計で3個ありますのでポートが足りなくて困ることは無いでしょう。
天板・底面など

外装はプラスチックなようで押すとペコペコします。
ヘアライン加工など装飾されていますので高級感はそこそこ。

底面はハニカム構造の穴が空いていて冷却ファンが見えます。
内部はホコリがたまりにくい構造になっているとかなんとか?
前面側にステレオスピーカーもあり。

重量は2.3Kgほどとのことです。
昔の15インチクラスのPCは3Kg以上ありましたので十分軽い印象。
それでもまあ、家の中を持ち歩く程度で外に持ち出すのはきついかな?
使ってみる
回復ドライブ作成

まずは回復ドライブを作りましょう。
Windowsアップデートの失敗でスタートアップ修復のループになったり
リカバリ領域も壊れることがありますので新しいPCを買った際は必ず作らないといけません。
絶対です。
ドライバやユーティリティがいつまで手に入るかもわかりませんので
クリーンインストールすればいいというわけでもありません。
最近はクラウドからダウンロードしてリカバリできたりしますが
外部サービスに頼るというのは備えとしては万全ではないので
ローカルで完結できるようにしたい。
作成は検索窓から『回復』と打つと出てくる回復ドライブの作成から。
これさえあればOSが壊れようがドライブが死のうが自分で修復できます。
これのイメージバックアップを取ってNASに入れてもよい。
タスクマネージャー

まずやりたいのがタスクマネージャーを開きスレッド数を見ること。
Core i7 11800Hは8コア16スレッド!
ほんの数年前まで4コア8スレッドが主流だったのもあってノートでこのスレッド数は
新鮮ですね。
このCPU、デスクトップのCore i9 11900よりもキャッシュが多いんですね。。
グラフィックはINTEL内蔵グラフィックとGefore RTX3060が両方認識されています。
負荷によって使い分けが可能ということ。
制御ソフト
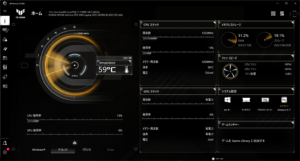
ASUSのシステム管理ソフトがプリインストールされていて
CPUなどの使用状況の確認やパフォーマンスの切り替えなどができます。
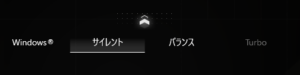
ファンの回転速度はここで切り替え。
ターボ・バランス・サイレントの3種類。
サイレントにするとファンの音はかなり小さくなりますが代わりにCPUクロックなどが落ちて
発熱を下げるモードになり性能が大きく低下します。
普段はバランス以上で動かすことになると思います。
バッテリー駆動にすると自動でサイレントモードになり
ターボモードは選択できなくなります。

パフォーマンスを出すために充電しっぱなしになりますがそうすると気になるのは
バッテリーの寿命。
満充電でさらにACアダプターをさしっぱなしでは劣化が早まります。
MyASUSというプリインストールアプリ内にバッテリーの満充電容量を制御する
項目があるのでそこで80~60%で充電を止めるように設定することができます。
私は真ん中の80%で充電が止まるように設定しました。
もちろんバッテリー駆動時間が短くなるのでバッテリー駆動させる予定がある場合は
設定を戻してあらかじめ充電しておきましょう。
ファンの音

バランスモード以上で重いゲームやベンチを回すとめちゃめちゃうるさい。
ゲームをしないときはサイレントモードにしておいたほうがよさそうです。

ついでに排気口の温度を測ってみたら50℃を超えていました。
やはりCore i7とRTX3060の排熱はなかなか大きくうっかり長時間触っていると
低温やけどしてしまう恐れがあります。
底面に通気口があるため空気が流れなくなるので膝の上に置いてのプレイなどもってのほか。
キーボード面もなかなか熱くなる。
やはりゲーミングPCなのでそういったモノとして付き合うしかない。
TYPE-C端子

第11世代インテルCPUだけあって高速なThunderbolt4に対応しています。
よほどのマニアしかやらないと思いますが外部GPUボックスを接続して強化したりできます。

映像出力にも対応していますのでモバイルディスプレイを接続して作業効率をアップさせたり
どうしても4K環境が必要な場合は内臓モニターの前に4Kモバイルディスプレイを置いて
疑似的に4Kゲーミングノートとして使用できます。

どうもThunderbolt4=給電に対応していないといけないわけでは無いようで
この機種はUSB PDチャージャーからの給電ができません。
まあ、現実的に考えて200WのUSB PDチャージャーが存在しないので当然ですね。
ここで問題になるのが出先での充電。
デカいACアダプターを持ちあるく必要があり100V電源がないといけない。
200WというACアダプターなので車内でコンバーターを使っての充電は厳しいかも。
ゲーム

私が遊ぶようなゲームはフルHD最高設定でほぼ快適に遊べます。
一部モバイルディスプレイをつないでの4K画質でも遊べるゲームもあって
ノートPCの進化を感じますね

ただ、バッテリー駆動で遊ぶと大幅にFPSが下がるゲームもあるので
ACアダプター使用が望ましいです。
通常は弱いけど省電力なINTEL内臓GPUと強力なRTX3060を自動で切り替えてくれるんですが
ライザのアトリエなど一部ゲームはINTEL内臓グラフィックで動こうとして
カクカクになります。
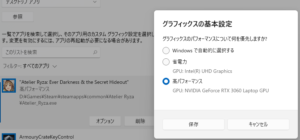
これは設定のディスプレイ設定→グラフィックから実行ファイルを指定して
手動でどちらを使うか設定することができますのでRTX3060を使うように変更しましょう。

そのままゲームを遊んでもいいんですがGPDWINなどの小型端末をクライアントにして
リモートプレイするのもいいですね。
重たい3Dゲームも携帯ゲーム機感覚でごろ寝で遊べます。
動画編集

CPUが強いのとRTX3060搭載のおかげで動画編集もサクサク行けそうです
万が一メインのデスクトップが壊れた時に予備としてYoutube動画の編集ができそうです。
ベンチマークなど
CINEBENCH R15
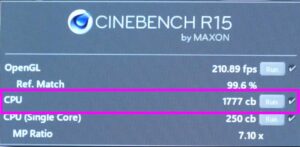
というかメインデスクトップのCore i9 11900(定格)より早いんですがこれは・・・
ノートとは言え8コア16スレッド、末尾がHのCPUですので非常に高速ですね。
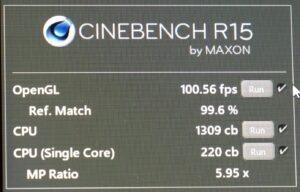
サイレントモードだと発熱が控えめになるように動作するのでベンチ結果はかなり落ちます。
ただ、それでも一昔前の下手なデスクトップPCよりも高性能です。
(第4世代Core i7が800台)
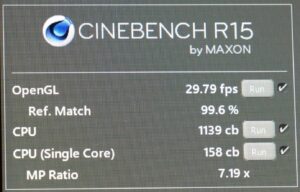
バッテリー駆動かつサイレントモードだとかなり性能が低下。
GPUの性能低下が著しく、ゲームのFPSが下がるのも頷けます。
どうもGPUを40%以上使わないように制限されるようです。
それでも比較的軽いゲームは問題なく遊べますしネット閲覧・動画視聴など快適です。
ドラクエ10ベンチ

1920×1080 最高設定
メインPCのRTX3070よりは弱いですがそれでも20000付近のスコア!
大昔の軽いベンチですのでかなりオーバースペックのようです。
FF15ベンチ
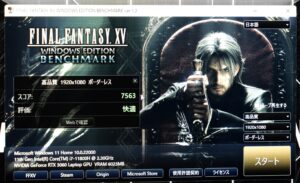
1920×1080 最高設定
クッソ重いこのベンチはそれなりの結果。
一応ですが60FPS出るシーンは多い。
カクッと一瞬止まることが多いので快適に遊ぶには若干設定を下げた方がいいですね。
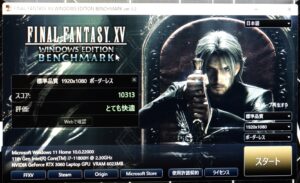
標準品質に下げると100FPS付近まで出ることが多いので普通に遊ぶ場合は
この辺の設定が現実的でしょうか?
SSD速度

内臓SSDはPCI-E接続ですのでかなり早い。
まあ、ほとんど体感できることはないんですが。。。
SSDはサムスン製のようです。
バッテリーもち
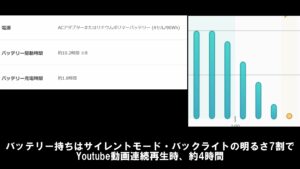
モニターバックライトの明るさを7割、サイレントモードでYoutubeの動画視聴を
連続で行ったところだいたい4時間強でバッテリーが切れました。
公称値は10.2時間ですがこれは現実的な使用環境ではないのでその半分持てば
いいほうでしょうね。

バランスモードでゲームをプレイ(令サム)したところ
1.5時間ほどでバッテリーがなくなりました。
うーむ、やはり短い。
バッテリーでのゲームプレイはあまり期待せずに電源を取ったほうがいいですね。
増設
その他のプライムデー戦果

ここまで見てきておおむね満足なわけですが、やっぱりヤりてぇって思うことがありまして。
内蔵SSDは512GBで満足ですか!?
メモリは16GBで満足ですか!?
・・・って言われると自信がないので増設します。
Amazonのセールでよく安売りされますね。
モロにパームレストにシールで貼ってあるんですが、この機種は内部にM.2の空スロットが
あるようでSSDを増設できるようです。
デフォの512GBはさすがにゲームを入れてると速攻で無くなるので
1TBを追加してやりましょう。
キオクシアは東芝メモリーなので信頼性は高いんではないでしょうか。
こちらもAmazonのセールでよく安売りされます。
メインのデスクトップは64GBのメモリを積んでいるんですが
4Kの動画編集をしているときに24GBほどまで使ってたことがあるので
16GBでは不安なんですよね。
まあ実際、このPCでそこまでの戦いになるとはとても思えませんが
ま、いいでしょう。
すでに12万円以上使ってるので今更1万・2万増えたところで誤差の範囲です。
開封
裏ブタに11本のねじがあるので外します。
場所によってネジの長さが違うのと右下の一本は完全に抜けません。

抜けないネジは蓋を持ち上げる働きがあるようで少し隙間ができます。
そこにプラ製のヘラを差し込んでパキパキと爪を外していきます。
マイナスドライバーは蓋が凹むのでやめましょう。

ちょっと固かったですが何とか開きました。
中はこんな感じで、銅のヒートパイプがすごい。
メモリ2枚、M.2スロットが2つありますね。
増設・交換
今回はジャンクではなく新品ですので念のため静電気防止手袋をつけています。

M.2 SSDは単純に追加するだけ。
あらかじめ固定ネジを抜いておいて斜めに差し込んで倒しネジで固定。
この2ndスロットはPCI-E Gen3みたいなのでGen4のSSDを入れても本来の速度が出ません。
安いGen3のもので十分でしょう。
一応、厚み的に余裕があるのでCFD販売なんかの両面実装のSSDも取付できました。

メモリは既に8GBが2枚刺さっていますので入れ替えます。
左右の金属ロックを開くとメモリが置きあがるので引き抜いて
新しいメモリを斜めに差し込んで倒す。
ヒートシンクになる放熱板を買っておけばよかったかなと思いましたが
また後日買っておきましょう。
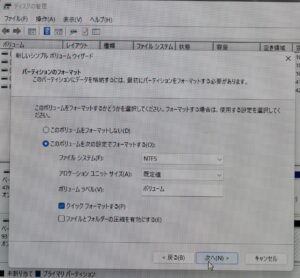
メモリはそのまま32GB認識しました。
SSDはそのままでは認識しないのでスタートアイコンを右クリックしたら出てくる
ディスクの管理からフォーマットをかけると認識しました。
もともとの内蔵512GBと合わせて1.5TB SSDのゴキゲンなマシンの完成です。
ゲーミングPCは良い!

今回ガチのゲーミングノートを購入しましたがPCの進化を感じますね
ノートPCがこんなに早くなる時代が来るとは。。
バッテリーもちや騒音など問題もありますがこれからノートPCを買おうかと思ってる方は
選択肢の一つとしていかがでしょうか?





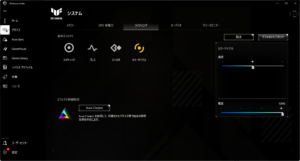
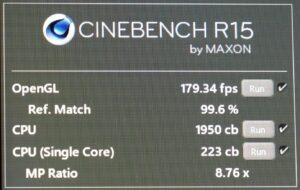




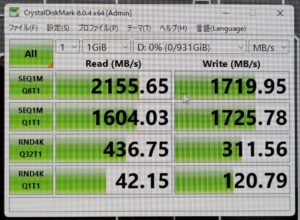



コメント
asusのパソコンはグローバル保証なので台湾で持ち込み修理なら増設も修理の対象になります
日本支社はサービス悪すぎ
そうなんですね、台湾まで行くのはコスパ劣悪ですが
ASUS TUF Gaming F15 FX506HCの裏ブタを開ける時にこの記事を参考にさせていただきました!
この記事に助けられましたありがとうございます!!
ありがとうございます
SSDの交換などはできるようになると応用が利きますからね
がんばってください