
以前紹介したジャンクで入手したこのPC
HP Z220 SFFワークステーションですが
CPUがIvy BridgeのXeonだったり、それなりに拡張できそうな
仕様だったりするためゲームもそこそこできる
ゴキゲンなマシンにパワーアップさせてやろうと思います。
Youtubeやってます

ジャンクハウス・プンソンのチャンネル登録はこちらから!
(Youtubeチャンネル登録は無料です)
Youtubeチャンネルの方ではハードオフで買ってきたジャンク品修理や
PC・ゲーム機を弄る動画を投稿しています。
こちらもぜひチャンネル登録・評価ボタンをお願いします。
現在のスペック
・CPU Intel Xeon E3-1270V2 3.5GHz 4コア8スレッド
・メモリ DDR3 12800 4GB ECC
・ストレージ 128GB SATA SSD
・光学ドライブ 内蔵DVD-ROMドライブ(書き込み機能なし)
・グラフィック NVIDIA Quadro K600
・・・といった感じでした。
この時点で追加増設しているのは1100円で買ったメモリと
家に転がってたSSDだけですね。
実はこのPC、結構気に入ってしまって
部屋のゲーム用スペースに設置して普通に使ってたりします。
ちょっとネットを見たり動画を鑑賞するくらいであれば
これでもかなりオーバースペックなんですが、ゲームをするには
ちょっと厳しいです。
まずはBIOSを最新へ
HP カスタマーサポート – ソフトウェアおよびドライバーのダウンロード
まずBIOSを最新に更新しました。
2019年6月18日が最新バージョンと、
つい最近までバージョンアップがされていたようですね。
家庭用のPCだと発売直後に一回されて終わりというパターンが多いです。
やり方はファイルを解凍し出てきたフォルダをUSBメモリのルートに置き
BIOSメニューからFLASHするだけ。

更新したところ、起動時のロゴが変わりました。
設定のFastBootをオンにすると今までWindowsの汎用ロゴが出てたのが
ちゃんとHPのベンダーロゴが出てくれて近代的なマシンっぽくなりました。
DVDドライブを書き込み対応のものへ交換

サーバーとかワークステーションって書き込みができないDVD-ROMドライブが
付いていることが多いんですがせっかくなので書き込み対応のものへ交換しましょう。
理想はブルーレイドライブなんですがまだまだ高価ですのでDVDで妥協します。
今回はハードオフ伊予三島店で発見したジャンクで880円のドライブを使用。
ASUSのDRW-24D5MTという代物で
長期保存が可能なM-DISCの書き込みに対応しています。
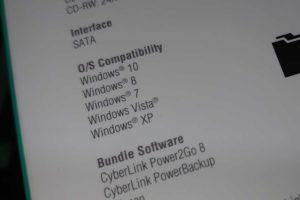
ジャンクなんですがきれいな箱に入った状態で
なおかつWindows10が出てから発売された近代のもののようですので
壊れている可能性は低いと踏みました。
安さだけを求めるなら年代物が110円とかで結構転がってるんですがね。。

中は未使用のようにきれいでした。
光学ドライブってPCを自作する時にとりあえず付けますけど
明確な用途がない場合はほぼ使わないんですよねぇ。

既存ドライブの取り外しですが緑色のレバーを押しながら
ドライブを後ろへスライドさせ、その後引き上げれば外れます。
いろんなパーツがワンタッチで外せるのでメンテ性が非常にいいですね。

外したドライブからネジを移植し同じようにハメこんでケーブルを挿せば
簡単に交換完了です。
問題なく読み書き可能でした。
メモリを贅沢に追加する

さて、PCを快適に動かすうえで絶対に欠かせないのがメモリです。
現在、このPCを手に入れたのと同じ店のジャンク箱から
対応するECCメモリを見つけることができたため4GBが積まれています。
HPのシールが貼られているので恐らくこのマシンで使用されていた純正メモリでしょう。
4GBあれば基本的な動作やブラウジング程度であれば使い切ることはないと思います。
しかし、ゲームをするとなると明らかに足りなくなるのと
私自身、Googlechromeのタブを100個くらい開きっぱなしにする癖があるので
8GBでもカツカツになるときがあります。

というわけで、追加のメモリをヤフオクで手配しました。
板ガムのようにアルミホイルに包まれてシールドされた状態で届きました。

最終的に3枚追加購入し、4GB×4枚の合計16GB構成になりました。
これだけあれば自分の使い方では困ることもないでしょう。
ちょっとこだわって純正メモリと同じ品番のもので揃えたため若干割高になりましたが。。
メモリ品番はSamsungのM391B5273DH0-CK0
DDR3 12800E 4GBでECC付きです
メモリ4枚の合計金額は5758円。
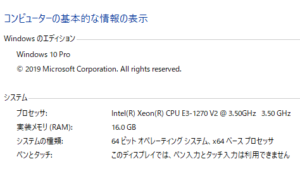
無事16GBで認識されていますね
中古メモリは買うのに勇気が要りますが今回はメモリチェック済みで
動作保証有りのものを購入しました。
内蔵カードリーダーを増設

これは必須ではないんですがせっかく3.5インチベイに空きがあるので
データのやりとりに便利なカードリーダーを追加しようと思います。
ハードオフで330円で売ってたので買ってきました。
扱えるカードは各種SDカード、メモリースティック系、コンパクトフラッシュ。
USB2.0接続なので転送スピードは遅いですが
内部USB3.0ピンヘッダがマザーボードにないため、今回はこれで妥協します。
PCI-EからUSB3.0に変換する拡張ボードも売ってるようなので
いずれUSB3.0接続のものに交換しようと思います。

取り付けは前面パネルの内部に予備ネジが付いているので
これを使用してDVDドライブと同じ要領で取り付けます。

型番もメーカーも記載がないのでいつの年代のものか分かりませんが
各スロットが別ドライブとして認識され同時アクセス可能。
256GBのSDXCも問題なく読み書きできましたので
十分使えると思います。
HDDも増設!

HDDは3.5インチのものが最大2台装着できるつくりなんですが
1台はカードリーダーと排他なため残った1台分のスペースを有効活用するために
3.5インチHDDベイに2.5インチHDDを2台装着できるマウンターを購入。

1台はシステムのSSD、もう一台はデータ用のHDDを入れます。。
以前購入した富士通のAH77/B1の外して不要になった1TBを使用。
取付ネジも付属していました。
HDDは電源ボックスを起こしてその下に設置します。
電源はメーカースペック表を見るとZ220 SFFは標準で変換効率が良い
80PLUSのGOLD認証のものが使用されているようです。
業務用で使用されるこのPCの品質の良さを表しています。
ただ、電源に80PLUSのシールが無かったんで詳細は不明。
Z220側の3.5インチHDDの固定ネジ(ちょっと特殊)は付属していませんでしたが
以前買ったhpのサーバーのネジが流用できました。
ゲーミングPCの要!グラフィックボード交換!

いくらCPUが高性能でもメモリがたくさん載っていても
グラフィック機能がショボければ快適にゲームを遊ぶことはできません。
現在搭載されているQuadro K600はゲーム性能は低いものになりますので
性能の良いものに交換します。
というわけでゲーム用グラフィックボードを手配。
紙袋に入って郵送されてきましたがアーケード基板を嗜む人間なら
こういったものが紙袋に入って送られてくるのは日常茶飯事ですので驚かない。
ここで重要になるのがケースのサイズと電源の容量。
今回のマシン、Z220 SFFはスリムタイプのケースなため
一般的なサイズのグラフィックボードは収まりません。
また、電源が240wという少ない容量のため消費電力の
小さいグラフィックボードを選ぶ必要があります。

今回購入したのはこのグラフィックボード
Radeon R7 430 2GB。(下側のやつ)
もともとhpのスリムタイプのマシンに装着されていたものを抜き取った物とのこと。
ロープロファイル対応なのでスリムケースにも収まり
TDPが75Wと省電力で補助電源不要、240W電源でも動くようです。
2013年ごろの古いもので性能的にはエントリークラスの低性能なものですが
私が遊ぶようなゲーム(KOF14など)であれば
そこまでの性能は求められないので設定を軽くすれば動くかなと。
お値段はメルカリで2200円(送料込み)

現在のグラボのドライバを削除した後シャットダウンして
グラボを抜き取り、新しいグラボを入れます。
ドライバはWindows10なら自動でダウンロードしてくれます。
映像出力端子はディスプレイポートが2個という一見ピーキーな仕様ですが
ディスプレイポートは安価なケーブルでHDMIやDVIに変換できるので自由度が高いです。
このクラスのグラボでゲーミングPCを名乗るのは厳しいかもしれません。
本当はGeforce GTX1650あたりを買うつもりでしたが
時期が悪かった。。
新型コロナのせいでLPのグラボは軒並み入荷遅延。
唯一手に入りそうなMSIのものはディスプレイポート出力が無く
今の私の環境では不便すると思うので・・・
グラフィックボードに関しては供給が安定してから
もっといいものに交換しようと思います。
ベンチマークや実際にゲームで遊んだ感じ
ドラクエベンチ
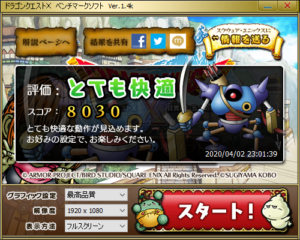
まずは定番のドラクエベンチから。
1920×1080 最高品質でテストしました。
最初、Windows10が自動でダウンロードするドライバで動かすと
2700程度とかなり低かったのでメーカーサイトから最新ドライバを当てたところ
8030という数値を出しました!
Quadro k600が3051だったのを考えるとかなりのパワーアップです。
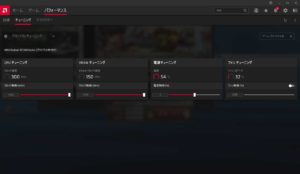
このグラボ、安かったので適当に買ったんですが
調べてみたところ、Windows10が自動でダウンロードするドライバは
かなり古いもののようでごく最近公開された最新ドライバーにすると
劇的に性能がアップするとか・・・
ドライバの最適化で性能がアップするだけでなく
さらに公式の最新ドライバーにはパフォーマンスをいじれるユーティリティーが
付属しているようで、そこでクロックやらを上げてみたところ・・・

なんと10000超えの数値が!
15000円くらいで買ったGTX1050tiが15000くらいのスコアだったため
2200円でこの性能はコスパがかなりいいと言えます。
FFXVベンチ
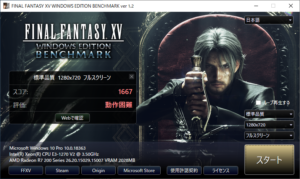
1280×720 標準品質で測定するもスコアは1647と動作困難。
ローエンドのグラボでやるゲームではないですね。
KOF14
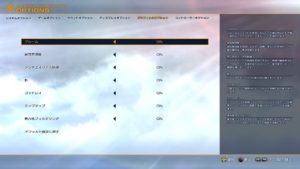

ベンチマークがないので体感です。
1280×720の解像度で画面効果を全てオンにして軽いステージは60fps出てる感じがします。
Dream Worldなど重いステージはエフェクトを切ってもFPSが落ちている感じがしますが
十分遊べるレベルです。
これ以上解像度を上げるとコマ落ちが気になります。
逆にこれ以上下げると額縁表示になり文字など粗くなって読めなくなります。
1280×720 影のみオン設定がプレイに支障がなく画質も妥協できるラインかなと。
GGXrd Rev2


いったん解像度を1280×720に決定した後フルスクリーンにすると
1280×720のフルスクリーン設定になります。
この状態で画質優先設定でほぼ60fps出ています。
重いステージは若干fpsが落ちるのでアンチエイリアスは軽いやつにした方がいいかも?
非常に快適です。
1920×1080解像度だと30fps前後まで落ち込んで動きがスローになります。
Fight of Gods

何気に重いこのゲームですが、1280×720設定にすると概ねヌルヌル動きます。
水面の表現があるような重い処理のあるステージは若干カクカクしますが
まあ、普通に遊べるレベルですね。
コナミアーケードクラシックス(Steam版)

動作環境がいろいろと厳しいこのゲームですが
第3世代までのインテルHDグラフィックスでは起動しません。
今回、最初に搭載されていたQuadro K600でも同じ世代のグラボだからか
ゲーム選択後にエラー落ちしていました。
グラボ交換後は立ち上がるようになっています。
もともと動作は軽いゲームですのでコマ落ちなどは問題ありません。
類似品でこれまた古いマシンでは画面表示がされない
カプコンのベルトスクロールアクションのとストリートファイターコレクションも
正常に起動しました。
History Warriors

これまたGPUとの相性が激しいゲームですが古いiGPUと一緒で
背景がスクロールしたときに表示がおかしくなってすごく気になる。
プリレンダの2Dゲーなため重いというわけではなく一応、プレイ自体は可。
格安でそこそこ使えるゲーミングマシンに!

基板を収納している棚にぴったりのサイズでしたのでそこに設置しました。
ここまでで使用した金額は
・本体 1100円
・メモリ 5758円
・グラボ 2200円
・カードリーダー 330円
・DVDドライブ 880円
・HDDマウンタ 534円
・SSD 転がってたもの
・HDD 流用
・OS 無料アップデート
というわけで9702円
一万円以内でそこそこ使えるゲームマシンが手に入りました。
今後の課題
・グラボを強化したい
・DVDドライブをBDドライブに換装したい
・カードリーダーをUSB3.0接続のものにしたい
・SSDを256GBくらいにしたい
ここまでやると+4万円くらいになりコスパもクソもなくなりますが
各パーツが安く手に入ったら挑戦しようと思います。
関連記事

中古PCショップのオススメまとめ記事です

新品PCはメーカー直販で買うといいかも?という記事です。












コメント